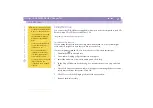Using Your Notebook Computer
Using the Keyboard
Sony Notebook Computer Us
er G
u
ide
27
Indicators
Indicator
Functions
Power
1
Power on: lights green.
System Idle mode: lights amber.
System suspend mode: flashes amber.
Battery
Indicates the status of the battery inserted in the computer.
Light
On
Off
Hard disk
Data is read from or written
to the hard drive.
Do not enter System
Suspend mode or turn off
the computer when this
indicator light is on.
The hard drive is not being
accessed.
Num
Lock
Turns on when the number
keys area in the numeric
keypad are active.
Turns off when the
alphanumeric character keys
in the keypad area are active.
Caps Lock
Turns on when the letters
appear in uppercase as you
type. The Shift key lowers the
case of typed letters when Caps
Lock is on.
Turns off when letters appear
in lower case as you type
(unless if you hold down the
Shift key).