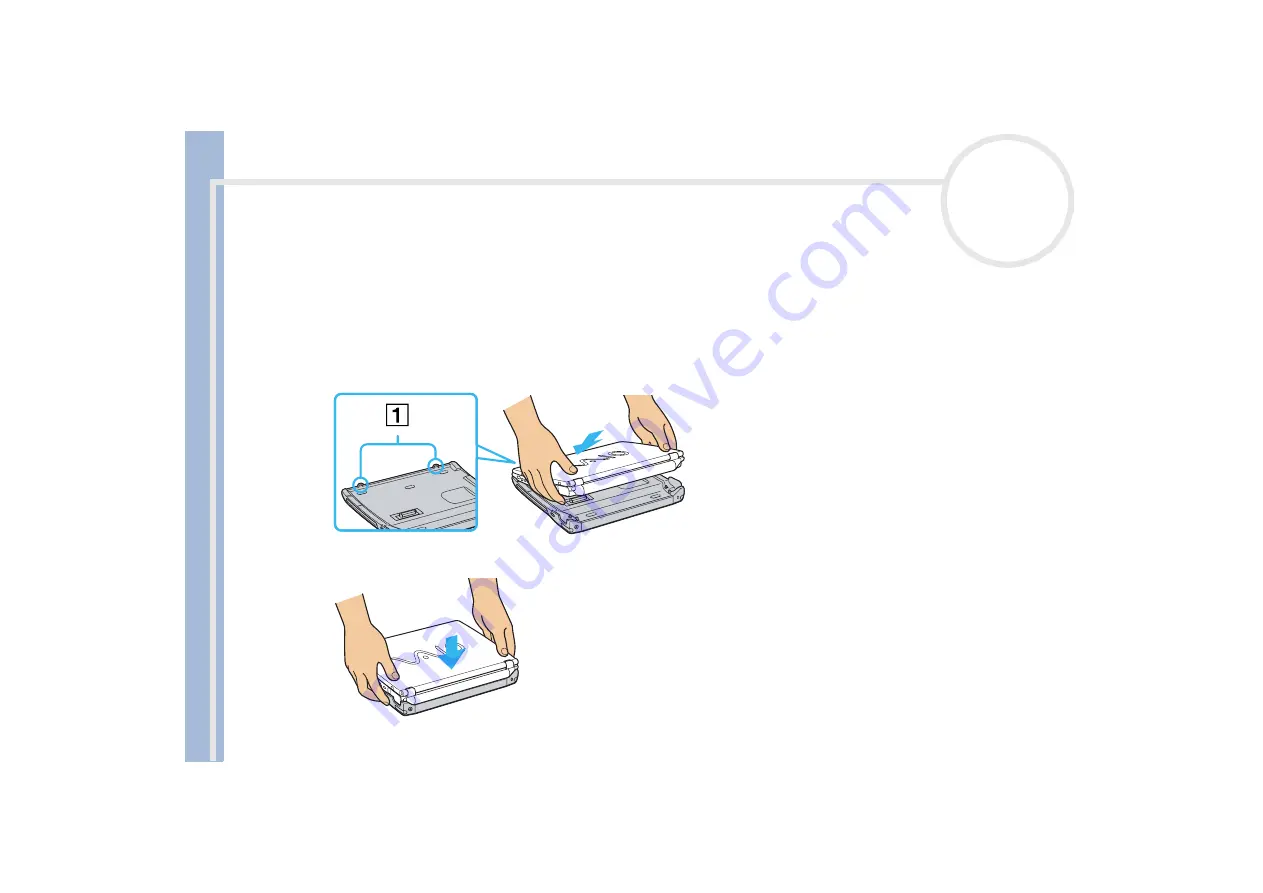
Sony Not
e
book Us
er
G
u
id
e
Connecting peripheral devices
57
Attaching your computer to the docking station
To connect your computer to the docking station, proceed as follows:
1
Plug the AC adapter cable into the DC In connector on the docking station and the other end to an AC
outlet.
The DC In LED turns on.
2
Close the cover of your computer.
3
Grab the sides of the notebook in both ends.
4
Insert the front of the notebook into the docking station tabs (1).
5
Press the bottom of the notebook on the docking station until you hear two clicks.
The docking station is now connected to the computer.
You cannot connect the docking station when the notebook is in a power saving mode. Return
to normal mode before docking.
Do not connect the docking station when the battery is removed.
If the battery is charged, you can connect the notebook to the docking station even when the
notebook is on.
Make sure all cables and peripherals are removed before connecting your main unit to the docking
station.
The LCD display may be damaged if you press the top of the notebook too forcefully.






























