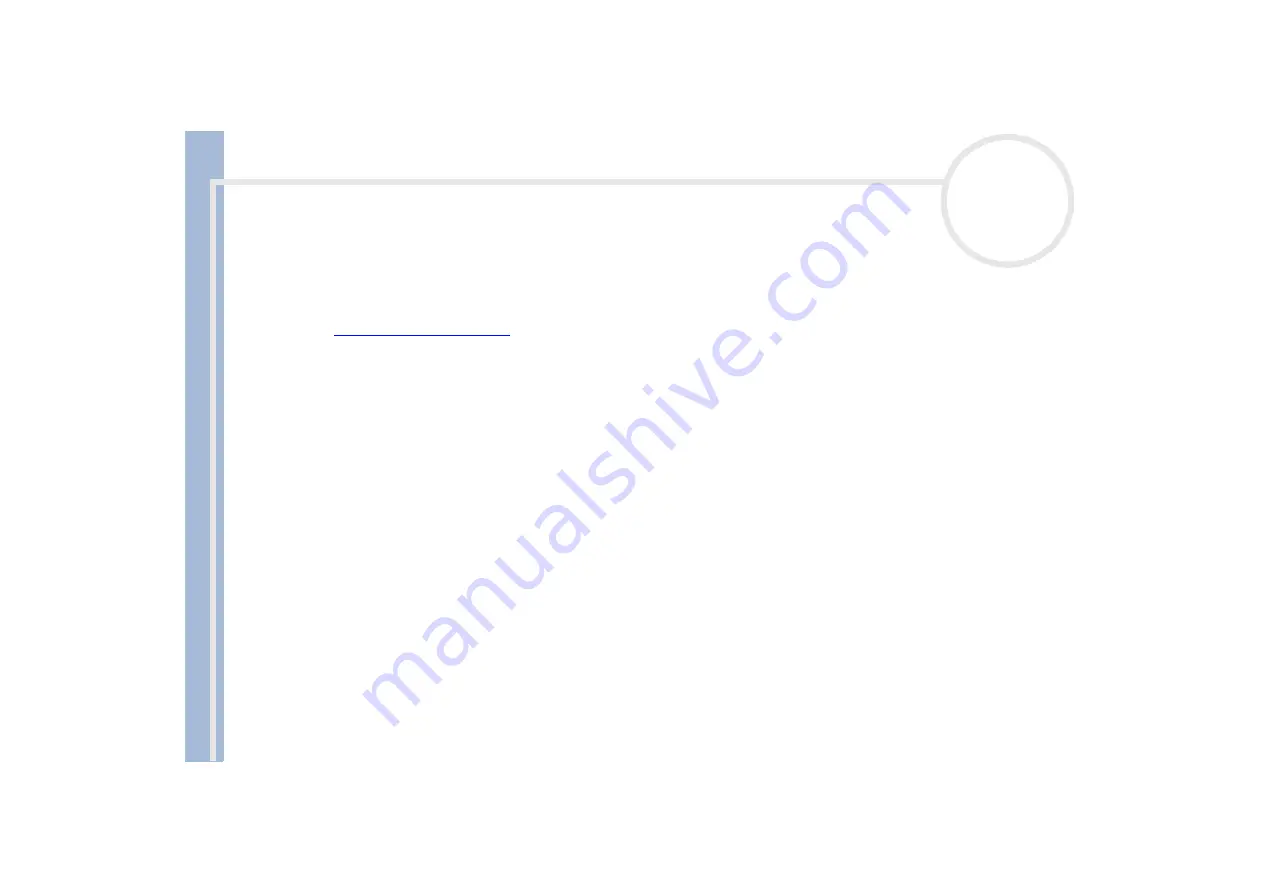
Sony Not
e
book Us
er
G
u
id
e
Using your notebook
24
Registering your notebook
By registering your computer, you can take advantage of Sony’s commitment to quality customer support
and receive the following benefits:
VAIO-Link –
If you are experiencing any problems with your computer, you can check the VAIO-Link
website for a possible solution:
Guarantee –
Protect your investment. See the
Guarantee
sheet for the terms and conditions and refer
to your
Customer Service Guide
for more information.
To register your Sony VAIO desktop, proceed as follows:
1
Click on the
VAIO Online Registration
icon in the
Start
-
Programs
menu.
2
Fill in your Registration card fields.
3
Scroll down to the bottom of the form and click
Send.
4
Click
OK
.
To access the online Registration Web page, you must have an Internet connection, connect your phone line and configure your modem.






























