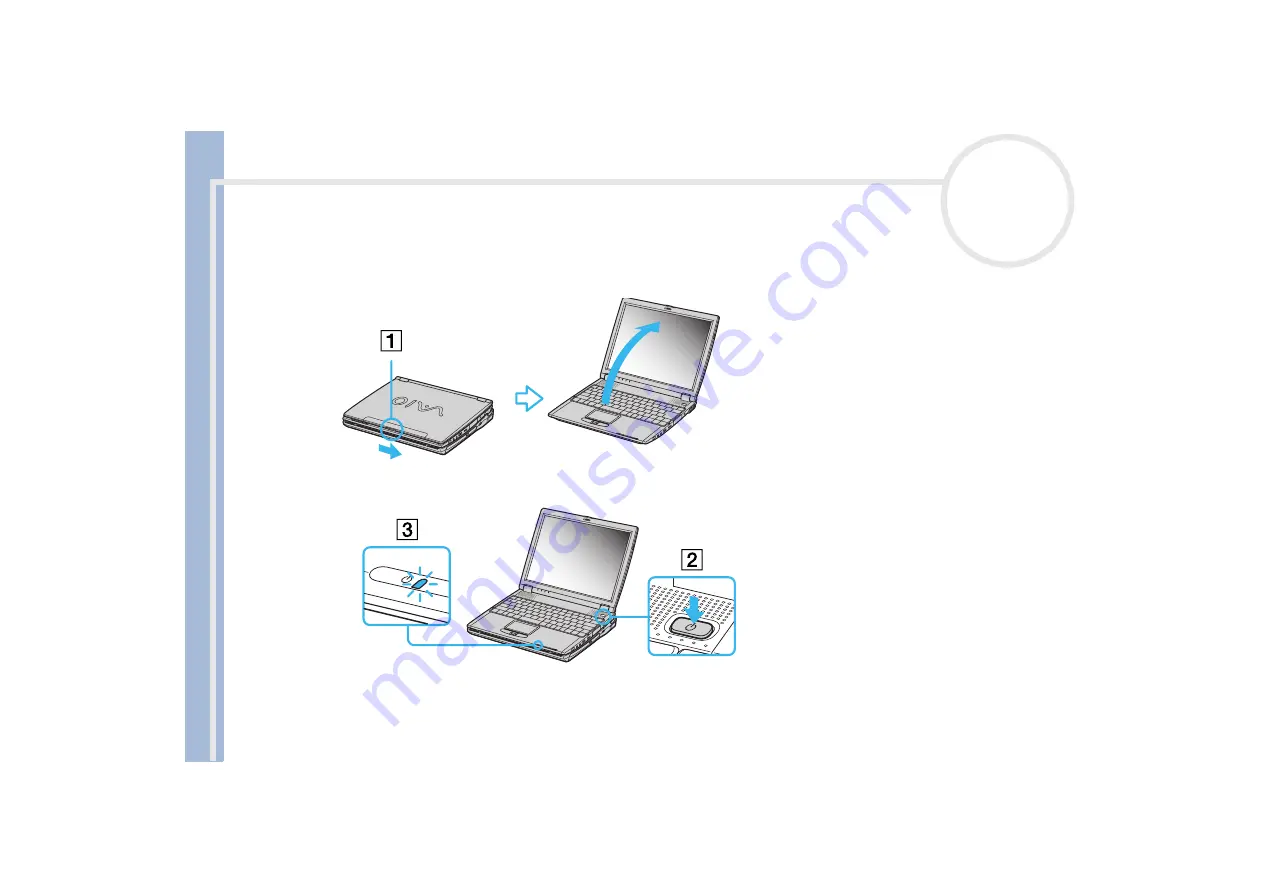
Sony Not
e
book Us
er
G
u
id
e
Using your notebook
22
Starting your notebook
To start your computer, proceed as follows:
1
Slide the LCD lock lever (1) in the direction of the arrow, and lift the cover.
2
Press the power switch (2) of the computer until the green power indicator (3) light turns on.
3
If necessary, press
<Fn>+<F5>
to adjust the brightness controls for the LCD display. To increase the
brightness, use the up or right arrow keys. To decrease, use the down or left arrow keys.
If you hold the power switch in the on position for more than four seconds, the computer will turn off.






























