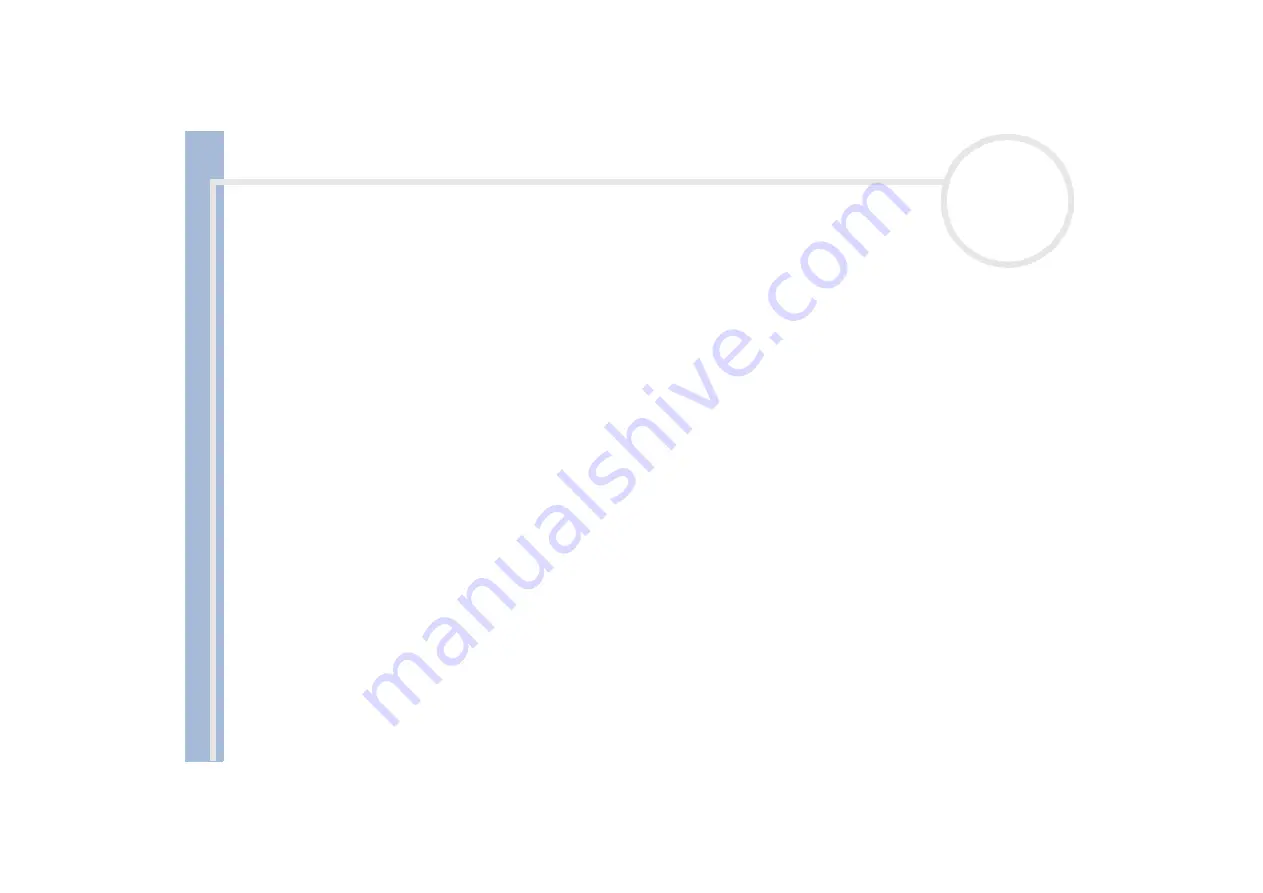
Sony Not
e
book Us
er
G
u
id
e
Precautions
89
Other precautions
On handling the LCD screen
Do not leave the LCD facing the sun as it can damage the LCD. Be careful when using the computer near
a window.
Do not scratch the LCD or exert pressure on it. This could cause malfunction.
Using the computer in low temperature conditions may produce a residual image on the screen. This is
not a malfunction. When the computer returns to normal temperature, the screen returns to normal.
A residual image may appear on the screen if the same image is displayed for a lengthy period of time.
The residual image disappears in a while. You can use a screensaver to prevent residual images.
The screen becomes warm during operation. This is normal and does not indicate a malfunction.
The LCD is manufactured using high-precision technology. You may, however, see tiny black points and/
or bright points (red, blue, or green) that continuously appear on the LCD. This is a normal result of the
manufacturing process and does not indicate a malfunction.
Avoid rubbing the LCD screen, as this can damage the screen. Use a soft, dry cloth to wipe the LCD screen.
On using power source
Your computer operates on 100V-240V AC 50/60 Hz.
Do not share the AC outlet with other power-consuming equipment, such as a photocopier or shredder.
You can purchase a power strip with a surge protector. This device prevents damage to your computer
caused by sudden power surges such as those that may occur during an electrical storm.
Do not place heavy objects on the power cord.
To disconnect the cord, pull it out by the plug. Never pull the cord itself.
Unplug your computer from the wall outlet, if you will not be using the computer for a long time.












































