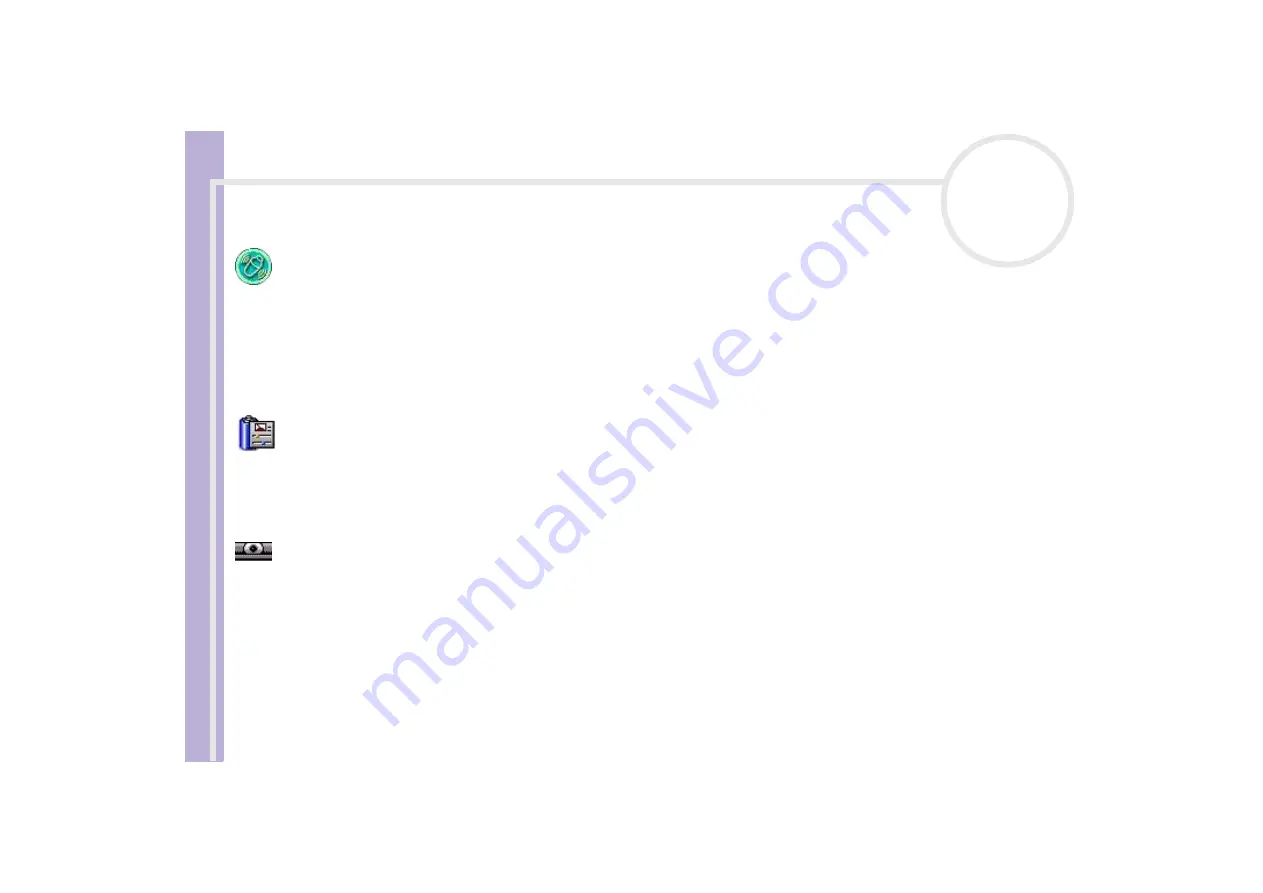
S
o
ft
wa
re
Guide
About the software
8
MovieShaker
Sony Electronics
MovieShaker
®
creates personal movies - complete with transitions, special effects, background music, and
text. All you do is import your clips, pick the tune you want and MovieShaker
®
does the rest. You can also
choose to take control and produce your very own movie. You choose the exact clips order, special effects,
and transitions. You can also import your own music and MovieShaker
®
will automatically match the length
of the song to the length of your movie.
PowerPanel
Sony Electronics
The PowerPanel utility controls the power management of your computer and provides key information
about system activity and battery life. Automatic power management selects the most appropriate profile,
depending on the application you are working with and the conditions of use.
Smart Capture
Sony Electronics
Connect a digital camera to your computer to shoot still images and video clips, which you can view or send
by e-mail. The Smart Capture Finder displays images from the camera and allows you to adjust the settings
or create effects. Smart Capture enables you to capture images via i.LINK™ compatible devices or create a
panorama picture using the panorama assist function.
























