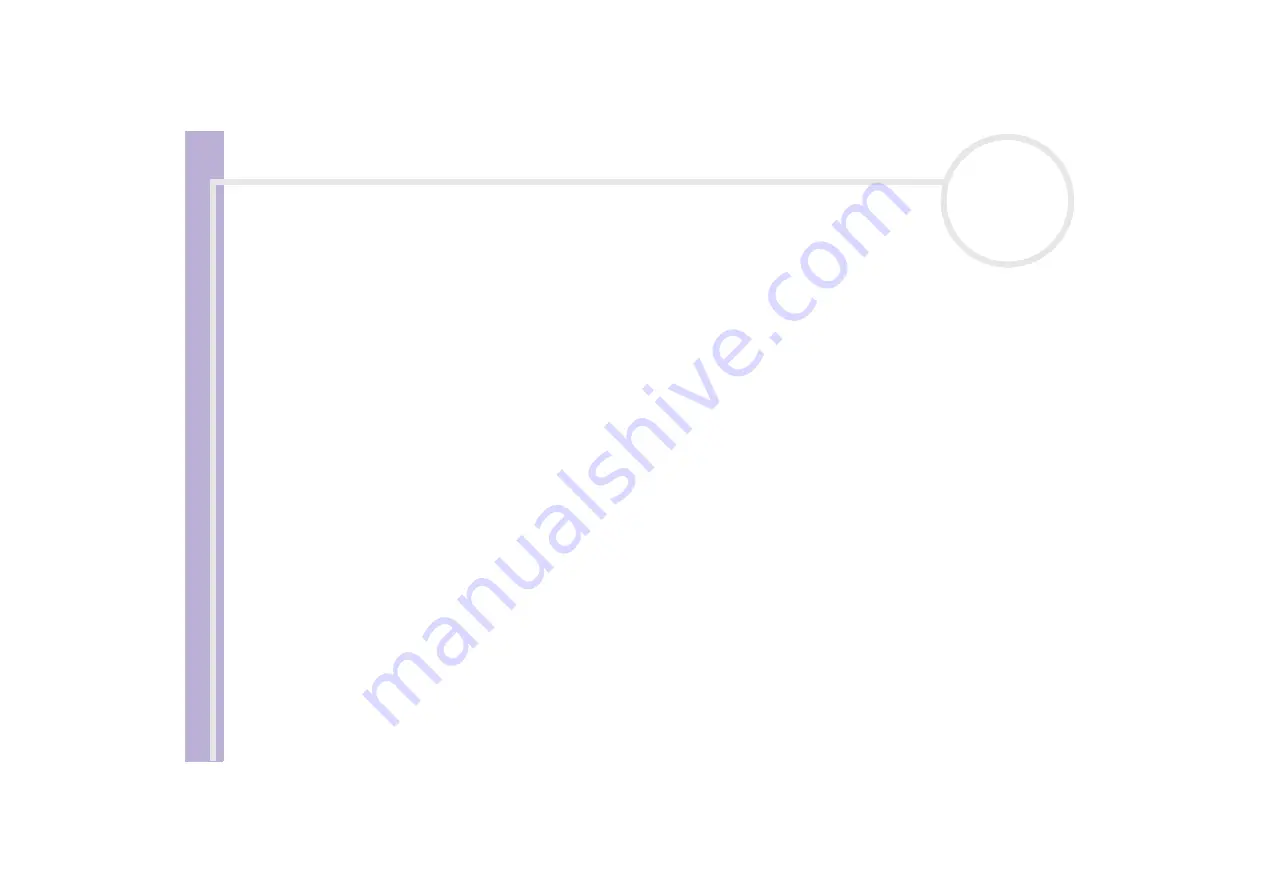
S
o
ft
wa
re
Guide
Customising your computer
74
Changing your windows design with the UI Design Selector
program
You can change the window design of Sony software compatible with the
UI Design Selector
program.
To change the window design using UI Design Selector, proceed as follows:
1
Click
Start
, and then
Control Panel
.
If you do not see
UI Design Selector
, click
Switch to Classic View
on the left side.
OR
If you do not see
UI Design Selector
, click
Other Control Panel Options
on the right side.
2
Double-click
UI Design Selector
.
The
UI Design Selector
dialog box appears.
3
Click
<<
or
>>
and select the design you like.
4
Click
Apply
.
The
UI Design Selector
window design changes, to give you a preview of the design you chose for the
Sony software.
5
To try another design, click
<<
or
>>
.
6
Click
OK
once you are satisfied with your choice.
The
UI Design Selector
dialog box disappears and changes the window design of Sony software as you
selected.






























