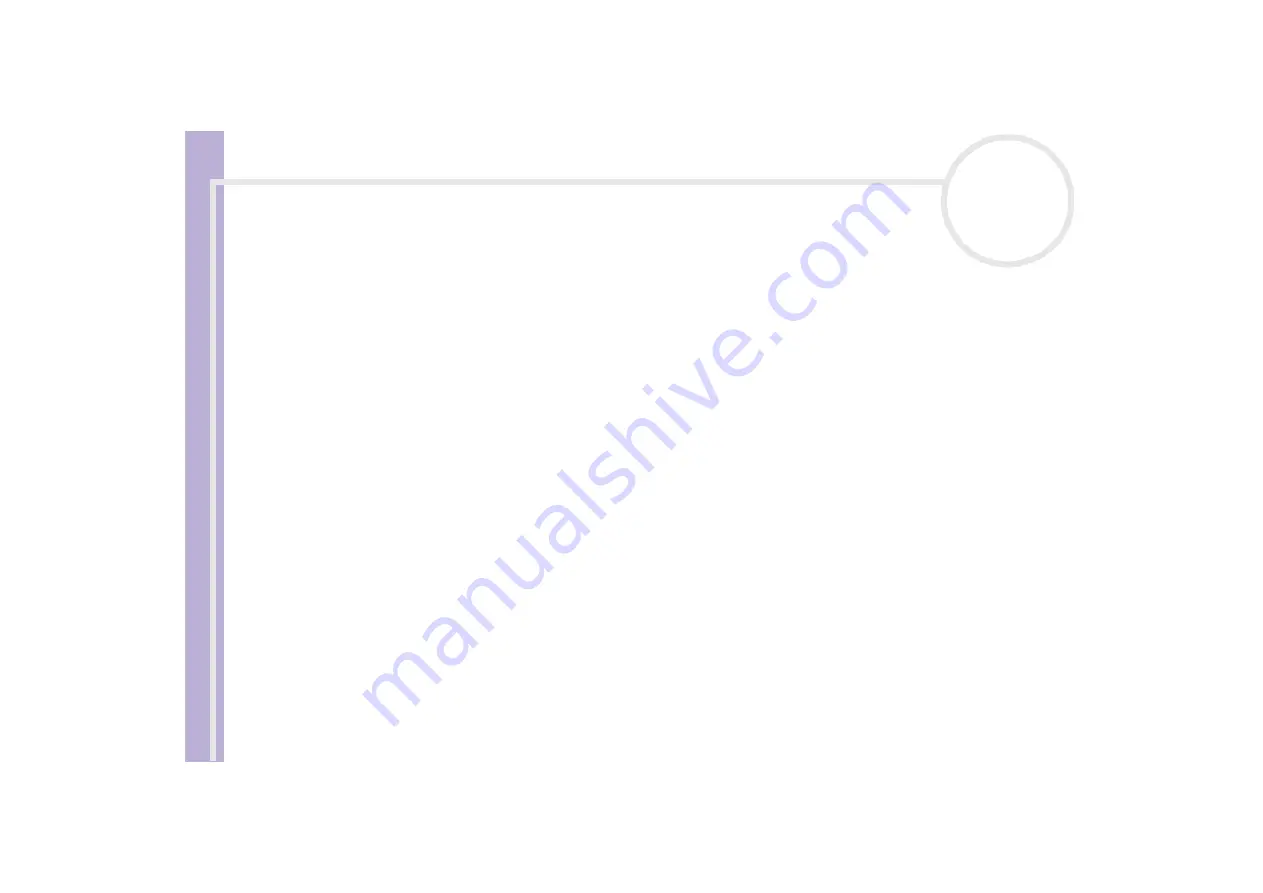
About
the softwar
e
on
your Sony
notebook
Using the product recovery CD-ROMs
98
❑
Change Partition Size and Recover.
❑
Recovery To Originally Shipped State.
Manually changing partition sizes
Choosing
Change Partition Size and Recover
allows you to manually select the size of your C: drive,
leaving the remaining gigabytes to the D: drive. Meanwhile, all current partition sizes are deleted, the hard
disk is reformatted, and all the original software is restored as with a standard system recovery.
You should allow one hour for this process.
To manually change the partition sizes and perform a system recovery, proceed as follows:
1
Select the button next to
Change Partition Size and Recover
.
2
Click
Next
.
3
In the following screen, set the size of your C: drive in gigabytes, or choose to restore the default size by
pressing
Default
.
4
Click
Next
.
5
Read the summary of the recovery process about to be performed and click
Next
to start the process.
6
Click
Yes
to confirm.
7
When asked to do so, remove the CD and insert the next one.
8
When the process is finished, click
OK
.
9
Click
Next
in the window that appears.
10
Remove the CD from the drive and click
Finish
.
Your system's settings are changed and your computer reboots automatically.

















