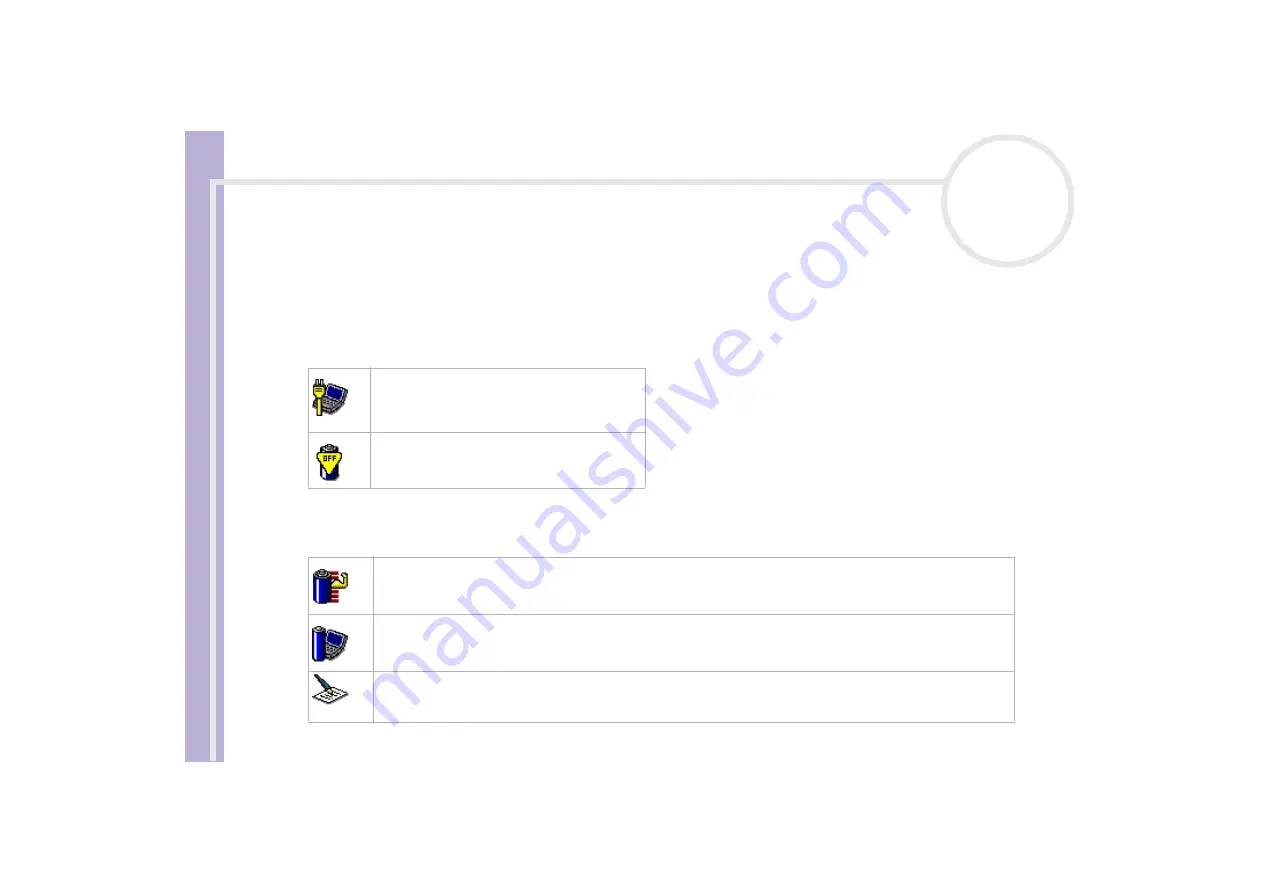
About
the softwar
e
on
your Sony
notebook
Customising your computer
64
Activating power management profiles
PowerPanel provides several predefined
power management profiles
. Each profile consists of a group of
power management settings that are designed to meet specific power management goals, ranging from
maximum power management to no power management.
Running on AC
Running on batteries
Icon
Description
AC Power –
The power management state
when AC power is in use. PowerPanel
automatically loads the AC profile unless you
disable this feature.
Power Management Off (Plugged in) –
Turns off all power management features such
as
Standby
and
Hibernate
modes.
Icon
Description
Maximum Battery Life –
Provides power saving features to give you maximum battery life and good
performance. It reduces the brightness of the display and puts the system into
Standby
mode after a specified
time period.
Maximum Performance –
Provides the best system performance while still conserving power.
Word Processing –
Optimises power management with longer timeouts on the hard disk and display screen. You
can also establish settings for LCD (Video) Standby, Hard Disk Standby, and Standby to optimise power
management for your system.






























