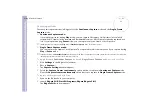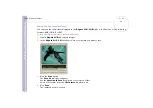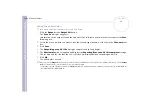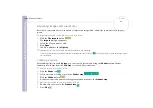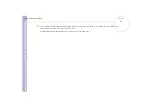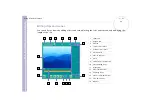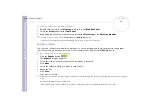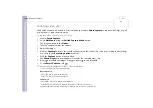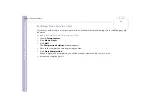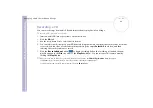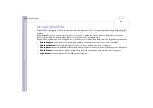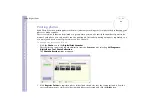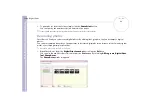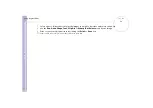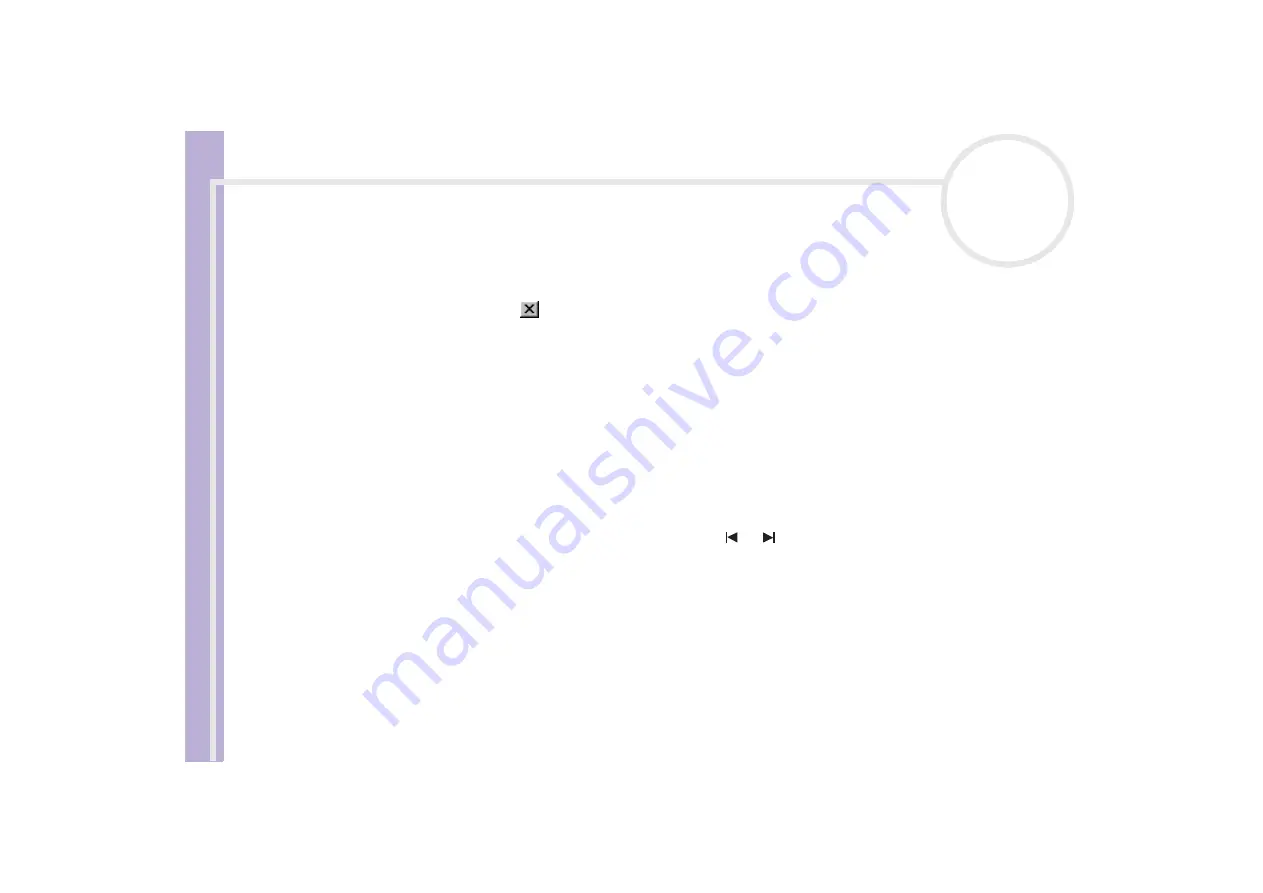
About the softwar
e
on yo
u
r Sony notebook
Using Video software
35
Displaying captured images in Still Viewer
To display captured images in
Still Viewer
, proceed as follows:
From the
Start
menu, select
All Programs / Smart Capture
and click
Still Viewer
. You can display, save
or delete your images or send them by e-mail.
To end
Still Viewer
, click the
button.
✍
You can capture still images in the following sizes: 640 x 480, 320 x 240, 160 x 120 and 80 x 60 pixels.
When capturing a small resolution image (i.e., 80 x 60 pixels), the displayed image on the
Finder
window may appear blurred.
A gap may appear when a rapid-moving object is displayed. This is not a malfunction.
If you start Smart Capture while no camera is plugged, the Smart Capture
Finder
screen will appear blue.
You can capture still images and video clips from a digital video camera using
Smart Capture
.
Sending still images via e-mail
To send still images via e-mail, proceed as follows:
1
Launch
Still Viewer
.
2
Select the still image you want to send via e-mail, using
or
.
3
Click
.
Your e-mail window appears with the selected file attached to your message.
4
Send the e-mail.
✍
You need to set up MAPI (Messaging Application Program Interface) when using the e-mail software. MAPI is a Microsoft
®
Windows program
interface that enables you to send e-mails from within a Windows application and to attach the document you are working on to the e-mail note.