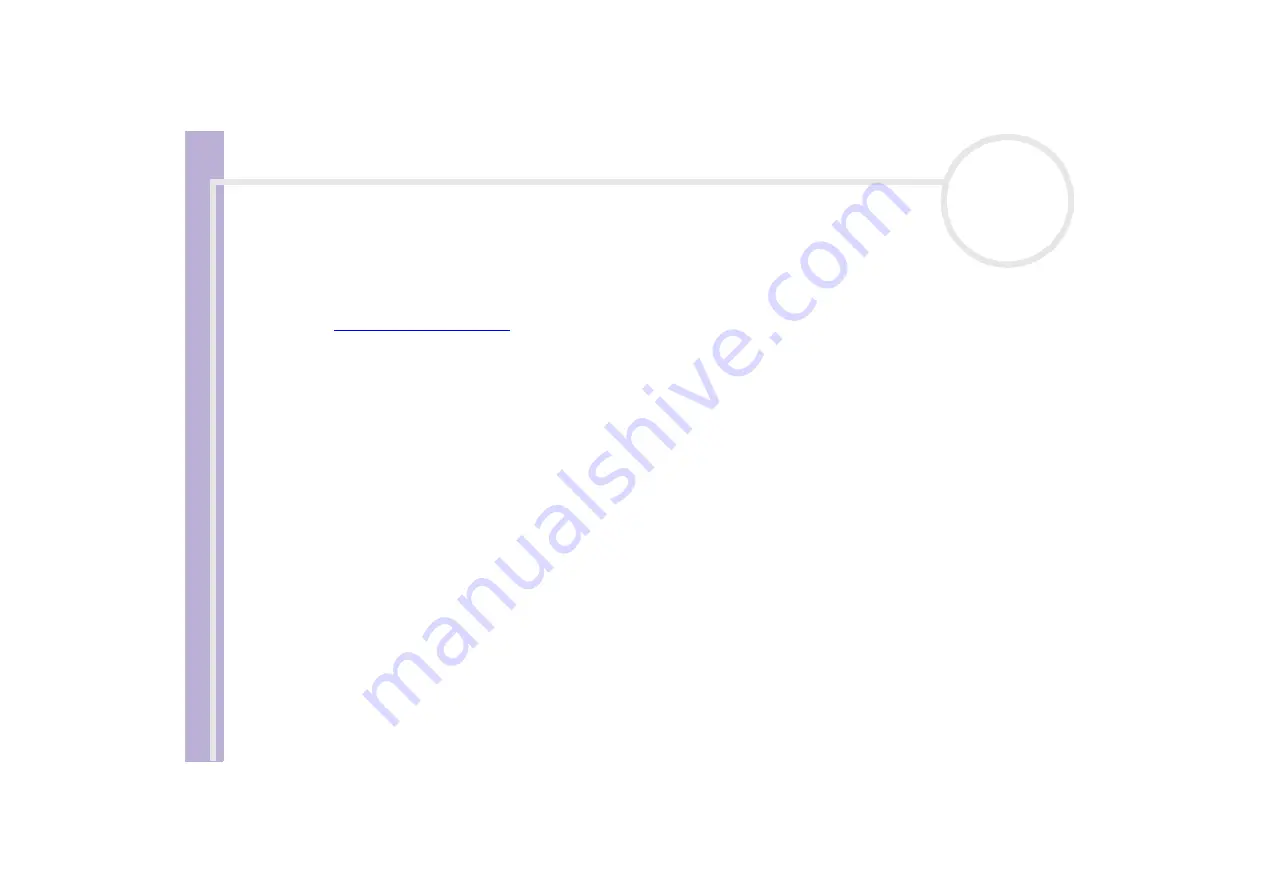
Sony Not
e
book Us
er
G
u
id
e
Getting help
80
Other sources of information
The
online help files
that accompany your pre-installed software contain instructions on using the
software.
VAIO-Link website
: if you have any problem with your computer, you can access the VAIO-Link
website. Go to:
VAIO-Link Response Centre
: Before contacting VAIO-Link Response Centre, try to solve the problem
by reading the User Guides and help files for the peripherals or software.
You need to plug in the phone line and configure your modem for use before using the communication features described in this manual.
















































