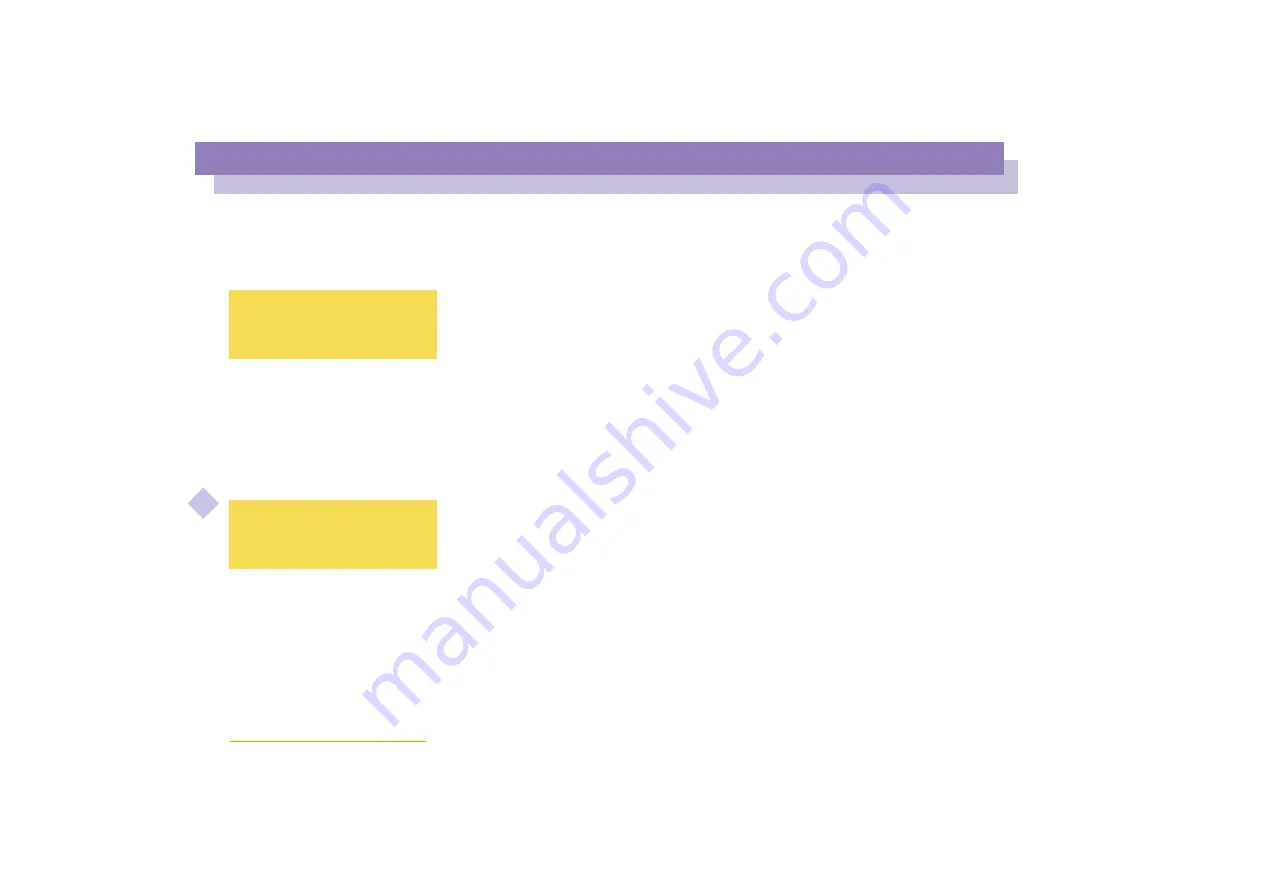
Using Your Notebook Computer
Using Power Saving Modes
Sony
Not
e
book
Com
p
ut
er
Us
er
Gui
d
e
51
System Suspend Mode
The computer saves the current state of the system in RAM and switches off power to
the CPU. The amber power light flashes in this mode.
To activate System Suspend mode
Press Fn+Esc, or press the power button quickly. You can also use the PowerPanel
utility to enter System Suspend mode.
To return to normal mode
Press any key.
System Hibernation Mode
The state of the system is saved on the hard disk and power is turned off. The power
indicator light is off in this mode.
To activate System Hibernation mode
Press Fn+F12. You can also use the PowerPanel utility to enter System Hibernation
mode.
To return to normal mode
Turn on the computer by pressing the power button. The computer returns to its
previous state.
Steps to return to normal mode:
System hibernation
b
System suspend
b
System Idle
System suspend requires less time than System hibernation.
Power consumption:
System idle
b
System suspend
b
System hibernation
System idle uses more power than System hibernation.
If you press the power button for
more than four seconds, the
computer will turn off.
When the computer is in
S
ystem
S
uspend or
S
ystem Hibernation
mode, you cannot insert a disc.






























