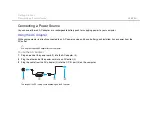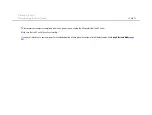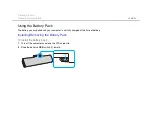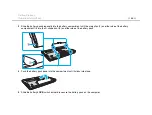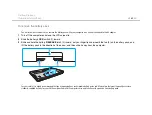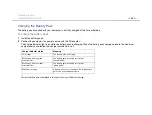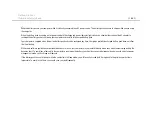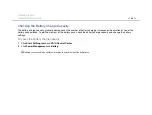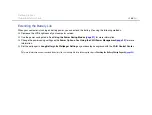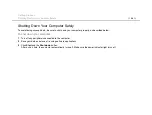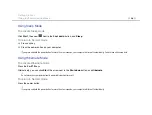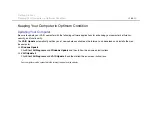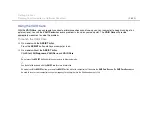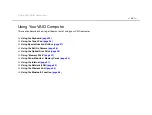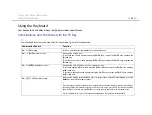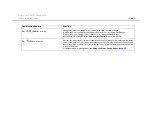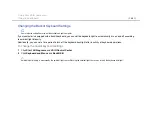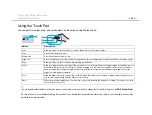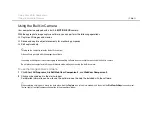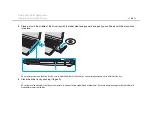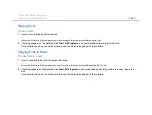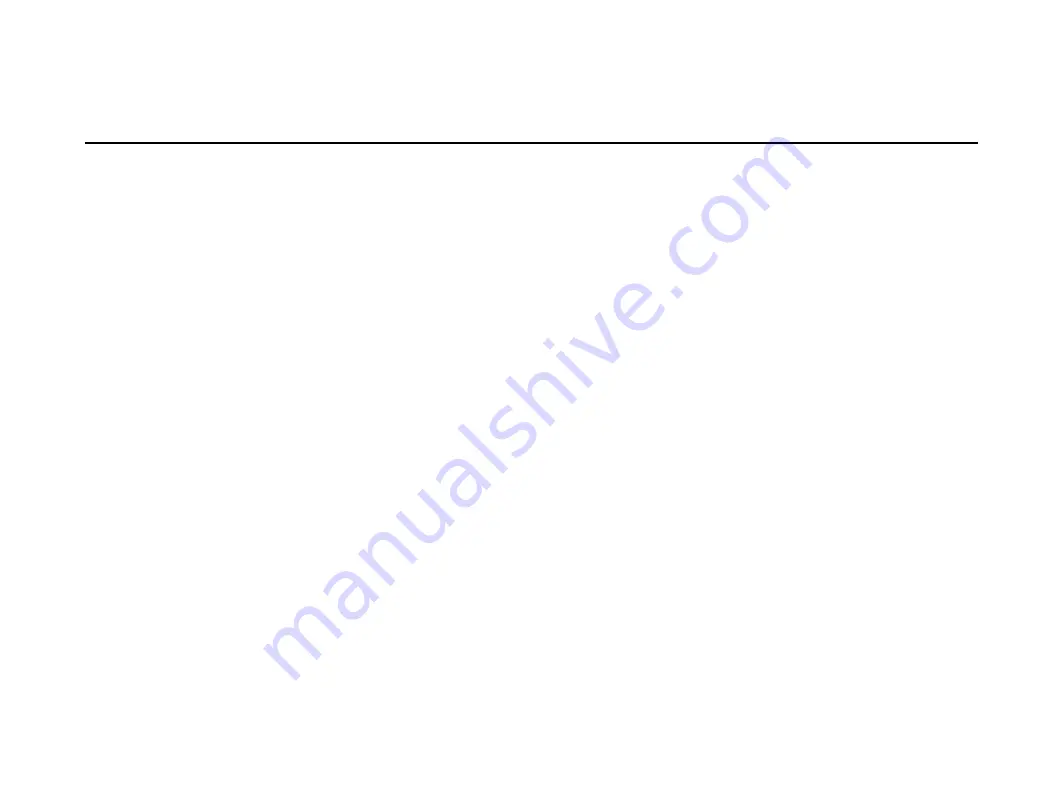
31
Getting Started >
Keeping Your Computer in Optimum Condition
Using the VAIO Care
With the
VAIO Care
, you can regularly conduct performance checks and tune-ups on your computer to keep it running at an
optimum level. Launch the
VAIO Care
whenever a problem is found on your computer. The
VAIO Care
will provide
appropriate measures to solve the problem.
To launch the VAIO Care
❑
On models with the
ASSIST
button
Press the
ASSIST
button while your computer is on.
❑
On models without the
ASSIST
button
Click
Start
,
All Programs
,
VAIO Care
, and
VAIO Care
.
!
Do not press the
ASSIST
button while the computer is in Hibernate mode.
✍
See the help file included with the
VAIO Care
for more information.
On models with the
ASSIST
button, pressing the
ASSIST
button while the computer is off launches the
VAIO Care Rescue
. The
VAIO Care Rescue
can
be used to recover your computer in case of emergency, for example, when the Windows does not start.