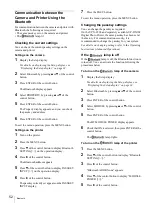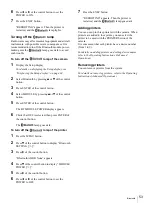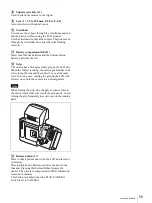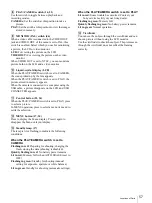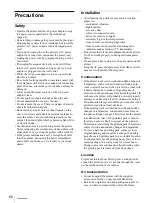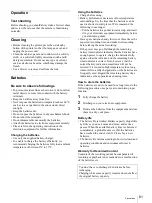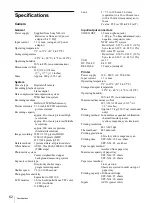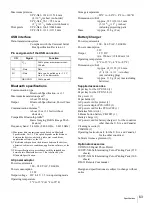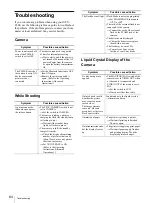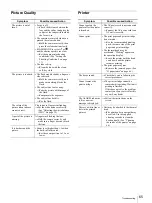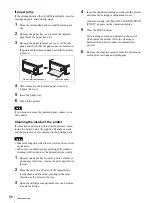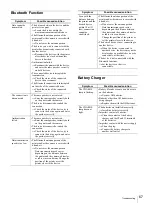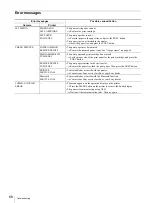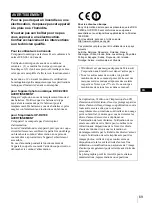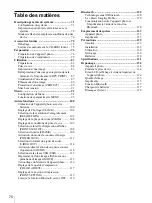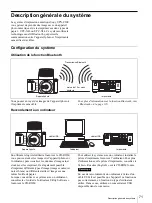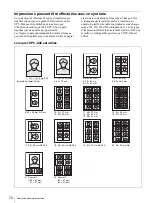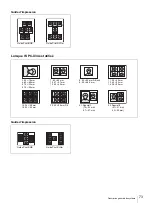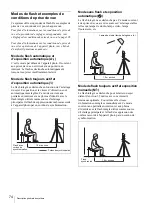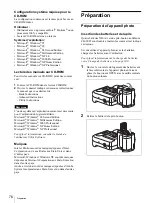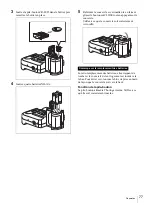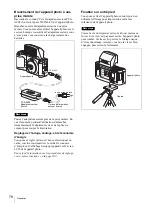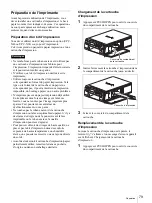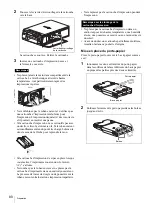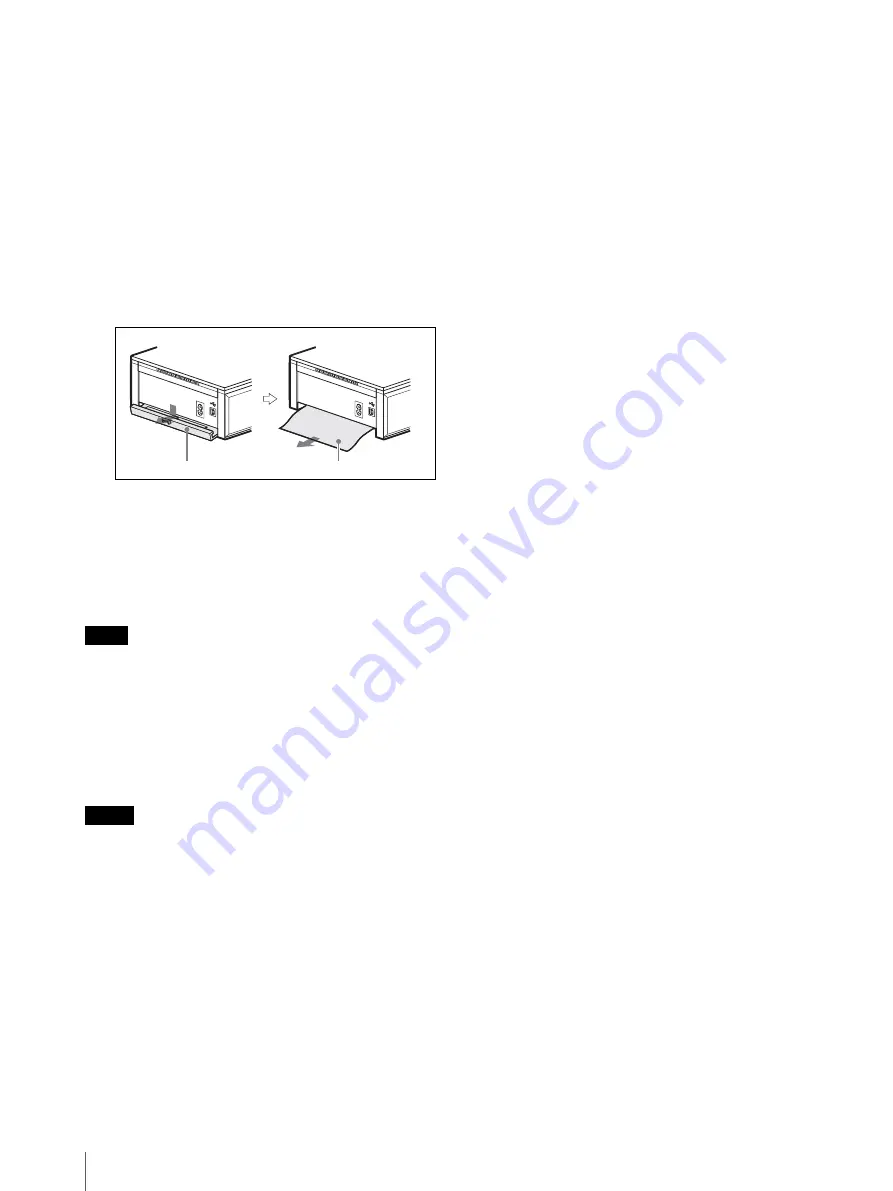
Troubleshooting
66
If paper jams
If the print paper jams, the ALARM lamp lights, an error
message appears, and printing stops.
1
Press the on/standby button so that the lamp goes
out.
2
Remove the paper tray, and remove the jammed
paper from the paper tray slot.
3
Remove the paper jam remove cover on the rear
panel, and check that the paper does not remain in
the printer. If the jammed paper is still in the printer,
remove it.
4
After removing the jammed paper, be sure to
replace the cover.
5
Insert the paper tray.
6
Turn on the printer.
Note
If you cannot remove the jammed paper, contact your
Sony dealer.
Cleaning the inside of the printer
If white lines or dots are printed on the pictures, clean
inside the printer using the supplied cleaning cassette
and the protective sheet contained in the printing pack.
Notes
• Make cleaning only when there are white lines or dots
on the print.
• When you can obtain proper printing performances,
cleaning will not improve the printed picture quality.
1
Remove the paper tray from the printer. If there is
print paper in the tray, remove the print paper from
the tray.
2
Place the protective sheet with the imprint side
facing down and the arrow pointing in the same
direction as the arrow in the tray.
3
Open the cartridge compartment cover and remove
the print cartridge.
4
Insert the supplied cleaning cassette into the printer
and close the cartridge compartment cover.
A buzzer sounds, and “HEAD CLEANING/PUSH
[EXEC]” appears on the operation display.
5
Press the EXEC button.
The cleaning cassette and protective sheet will
clean inside the printer. After the cleaning is
finished, the protective sheet is automatically
ejected.
6
Remove the cleaning cassette from the printer and
set the print cartridge and print paper.
-
AC IN
-
AC IN
Paper jam remove cover
Jammed paper
Summary of Contents for UPX-C200
Page 207: ......
Page 208: ...Sony Corporation Printed in Japan ...