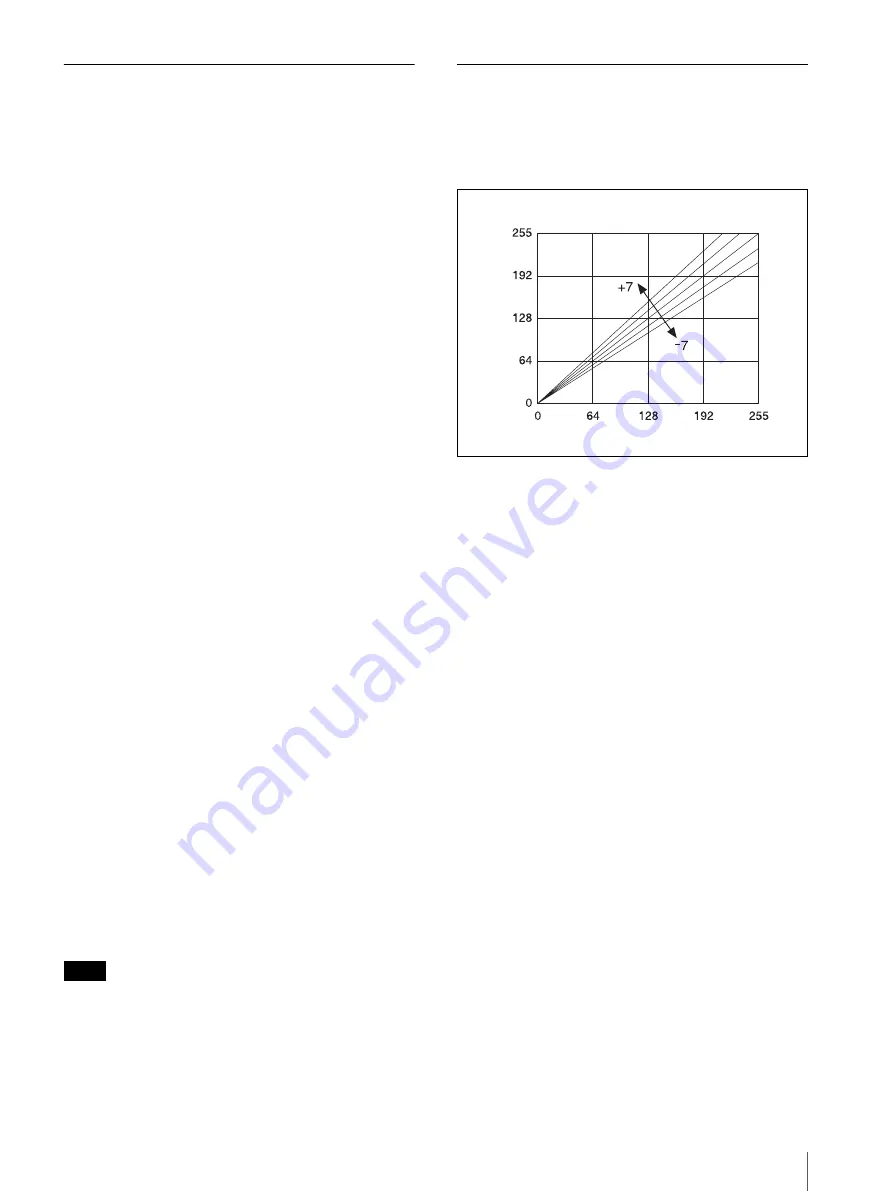
Adjusting the Printer Picture Quality
57
Saving and Loading Adjustment
Values
Once picture quality adjustment is complete, you can
follow the procedure below to save the adjustment
values so that they can be loaded and used later.
To save adjustment values
Once adjustment is complete, save the adjustment
values as follows:
1
In the COLOR ADJUST COLOR [>>] screen or
B/W [>>] screen of the printer, press
B
on the
control button.
2
Press
V
on the control button repeatedly until the
SAVE SETTING screen appears.
3
Press
b
or
B
on the control button to select the
memory-cell number (1, 2, or 3).
4
Press the EXEC button.
The adjustment values are saved in the memory-cell
number selected in step
3
.
To load adjustment values
You can load adjustment values saved in memory as
follows.
1
In the COLOR ADJUST COLOR [>>] screen or
B/W [>>] screen of the printer, press
B
on the
control button.
2
Press
V
on the control button repeatedly until the
LOAD SETTING screen appears.
3
Press
b
or
B
on the control button to select the
memory-cell number (1, 2, or 3).
4
Press the EXEC button.
The adjustment values saved in the memory-cell
number selected in step
3
are loaded.
To exit COLOR ADJUST
Once operations such as adjustments, saving adjustment
values, and loading adjustment values are complete,
press the MENU button. The READY screen reappears.
Note
If the READY screen is not retrieved, CHECK
PRINTER appears on the LCD of the camera when
printing is to be performed, and printing cannot be
performed. When you have finished making
adjustments, be sure to press the MENU button to
retrieve the READY screen.
Explanation of Picture Quality
Adjustment Parameters
Picture quality variations when the R, G,
and B parameters are changed
CYN-RED adjustment (R parameter)
You can adjust the cyan and red color components. The
default is 0.
Pressing
B
on the control button of the printer changes
the value in the plus direction to 1, 2 … 7, making the
red component value in the picture increase in the linear
direction that the brightness increases as shown in figure
1. This adds more red as if a red light has been cast.
However, the maximum effective brightness value is
255. When the value becomes larger than 255, saturation
occurs. When this occurs, the saturated white area
remains white even if the value is increased further in the
plus direction.
Pressing
b
on the control button changes the value in the
minus direction to –1, –2 … –7, making the red
component value in the picture decrease in the linear
direction that the brightness decreases as shown in the
figure. Decreasing the brightness makes the red color
darker and reduces the redness. The complementary
color cyan (light blue) is added. In this case, the white
area becomes bluish.
Light
Variation
Level
Dark
Light
Subject
Figure 1
Summary of Contents for UPX-C100
Page 77: ...Sony Corporation ...
















































