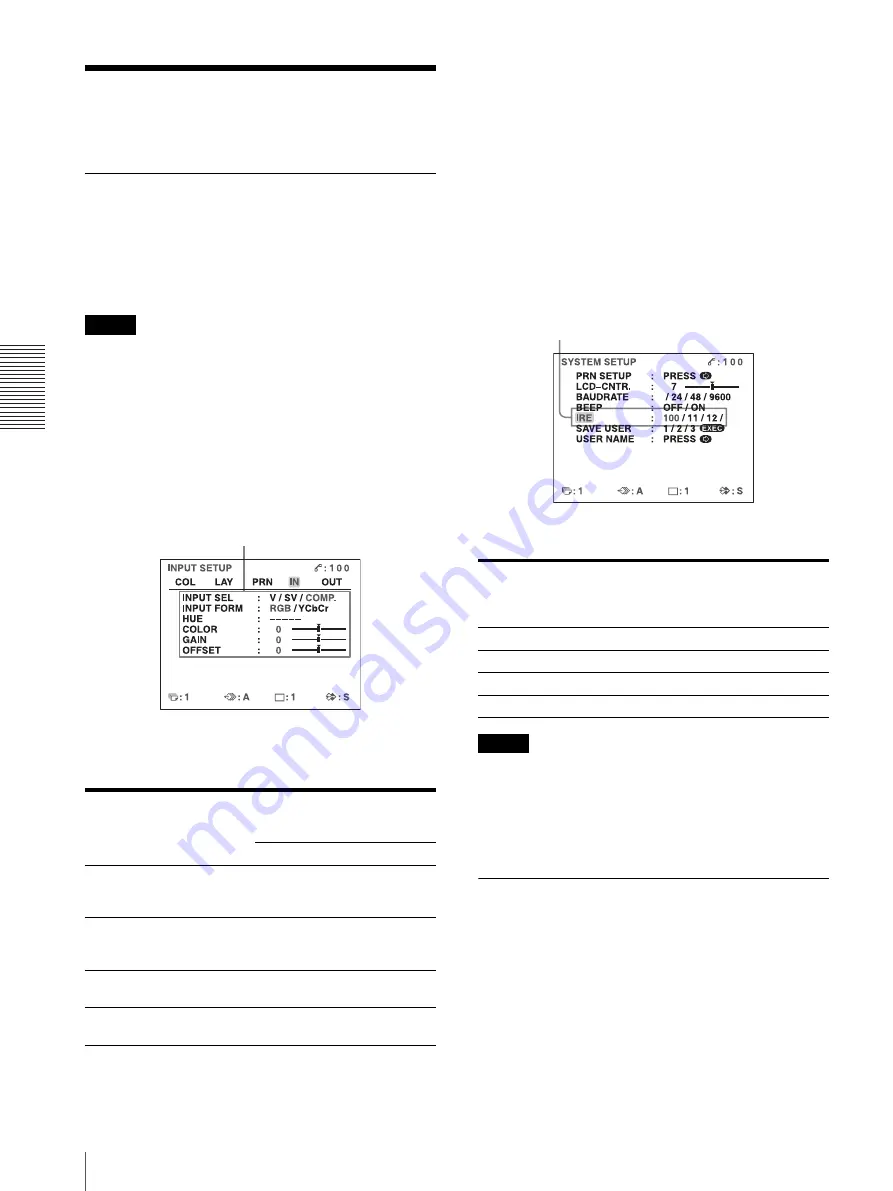
A
d
jus
tment
Adjusting the Color and Picture Quality
52
Adjusting the Color and
Picture Quality
Compensating for the Input Signals
A video image recorded under poor conditions may be
of poor color quality. If the signal is an NTSC or PAL
composite video signal or separate luminance (Y) and
chrominance (C) signals, you can correct the color and
level of the input signal to a certain extent.
Note
You cannot adjust an image once it has been captured in
memory. If you want to make adjustments, capture that
image again, after making the adjustment.
Confirmation
When the memory image is displayed on the video
monitor, press the SOURCE/MEMORY button to
display the image from the video source.
To adjust the color intensity, hue, contrast and
brightness
a) Adjust the color such that skin tones appear natural. For the
HUE adjustment, you can correct the color intensity and hue
of an NTSC and PAL composite video signal or a separated
luminance (Y) and chrominance (C) signal.
b) On a setting of step –14, OFF appears and the image,
displayed on the video monitor, becomes black and white.
c) When a component (RGB or YCbCr signal) signal is input,
you cannot adjust OFFSET below 0.
Adjusting the contrast of printouts
When you want to change the contrast of printouts
without changing the contrast of the video monitor,
compensate for the level of the input signal using the
IRE item in the SYSTEM SETUP menu.
The selected IRE is displayed in three digits.
Notes
• Do not compensate for the input signal too much.
Doing so results in the whole of the printout becoming
dark.
• To have the adjustment result reflected in the printout,
you need to capture a new image.
Matching the Video Monitor Color
to the Printer Color
To match the color of the monitor image to that of the
printout, adjust the monitor and printer colors such that
the monitor color is the same as that of the printout.
The printer outputs either of two kinds of video signals
based on the printer settings.
• EE (E to E): Signals are output to the monitor after
being processed by the printer’s circuitry.
• THRU (THROUGH): Signals are output to the
monitor as is.
Adjustment Menu
adjustment
item
Button to be pressed and
result of the operation
G
button
g
button
Hue
HUE
a)
The hue
becomes
purplish.
The hue
becomes
greenish.
Color
intensity
COLOR
b)
The color
intensity
weakens.
The color
intensity
strengthens.
Contrast
GAIN The
contrast
weakens.
The contrast
strengthens.
Brightness
OFFSET
c)
Becomes
darker.
Becomes
brighter.
Items to be used for compensating for the
input signals
When
IRE value (the
selected IRE is
displayed in 4
digits.)
Resetting to the standard adjustment
10
t
100
The printout is a little whitish.
11
t
110
The printout is whitish.
12
t
120
The printout is very whitish.
13
t
130
Items to be used when adjusting the contrast
of printouts






























