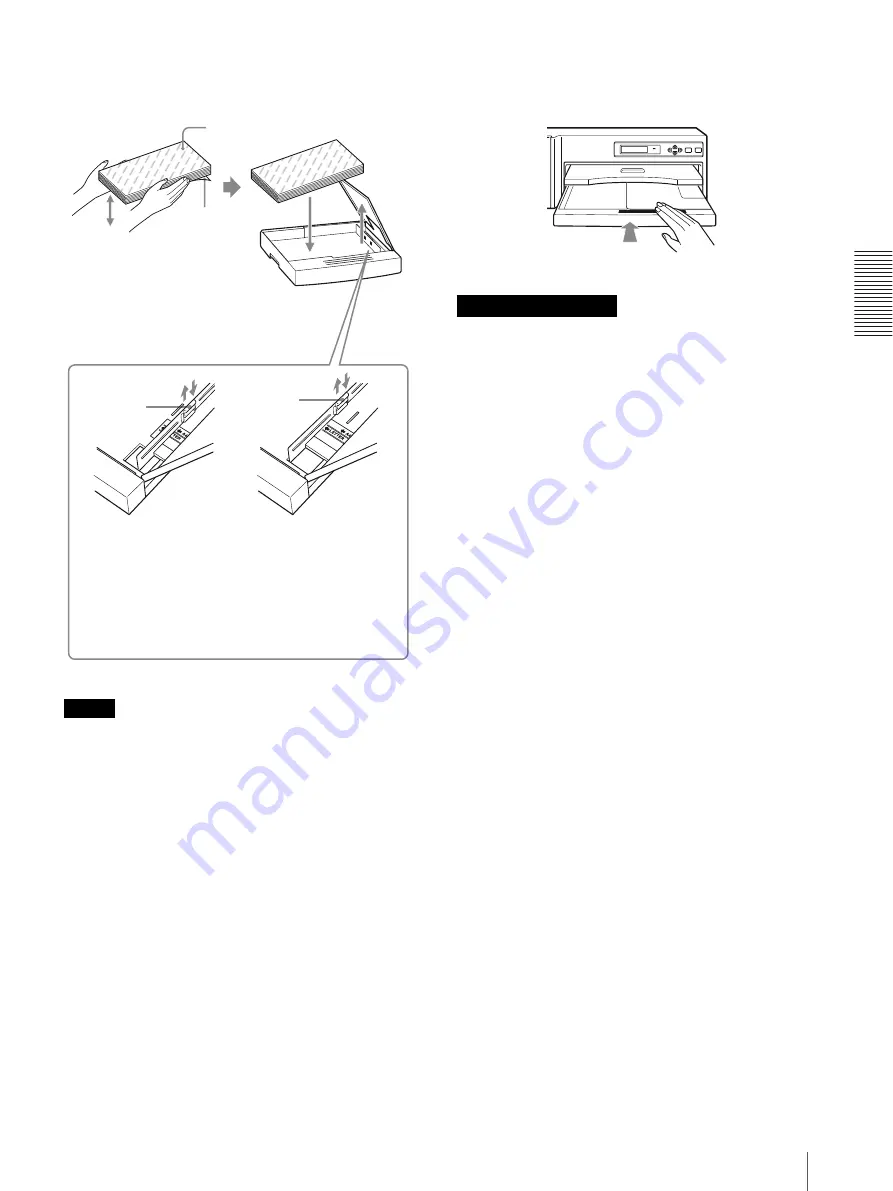
O
per
at
ion
Before Printing
11
Be sure to set the spacer according to the size of the
paper before placing the paper in the paper tray.
Notes
The number of the paper is the same as the number of the
paper that one roll of the ink ribbon can afford. Usually
the ink ribbon and paper have run out at the same time.
However, even when either the ink ribbon or the paper
has run out, replace both the ink ribbon and the paper
with new ones. When you load the paper, pay attentions
to the following.
• The paper tray holds up to the total number of sheets
contained in a package sheets of paper. If you exceed
this limit, paper jams may occur. Also, do not place
different types of paper in the tray. If you do, paper
jams may occur.
• If you load the paper that is not compatible with the
ink ribbon used, the gray balance may be changed.
• Load the paper so that it lays flat in the paper tray. If
the paper is curled, it will overflow the paper tray and
the printing position may shift. If this happens, load
fewer sheets in the paper tray.
3
Close the tray cover and slide the paper tray into the
printer until it clicks into place.
• Avoid storing the paper in a location subject to:
– high temperatures
– high humidity
– excessive dust
– direct sunlight
• Use the original package for storing unused paper.
Reverse side with printed logos
Print surface
protection
sheet
Riffle the paper.
Place the paper in the
paper tray with the
printing surface (shiny
side with no legends) and
its protection sheet facing
down.
When using the
UPC-770 (A4 size):
Pull up the tab, bring
the spacer to the “A4”
position, and then
push the tab down
there.
When using the UPC-
771 (letter size):
Pull
up the tab, bring the
spacer to the
“LETTER” position,
and then push the tab
down there.
Tab
Tab
Notes on storing paper
Summary of Contents for UP-D77MD
Page 32: ...Sony Corporation ...












































