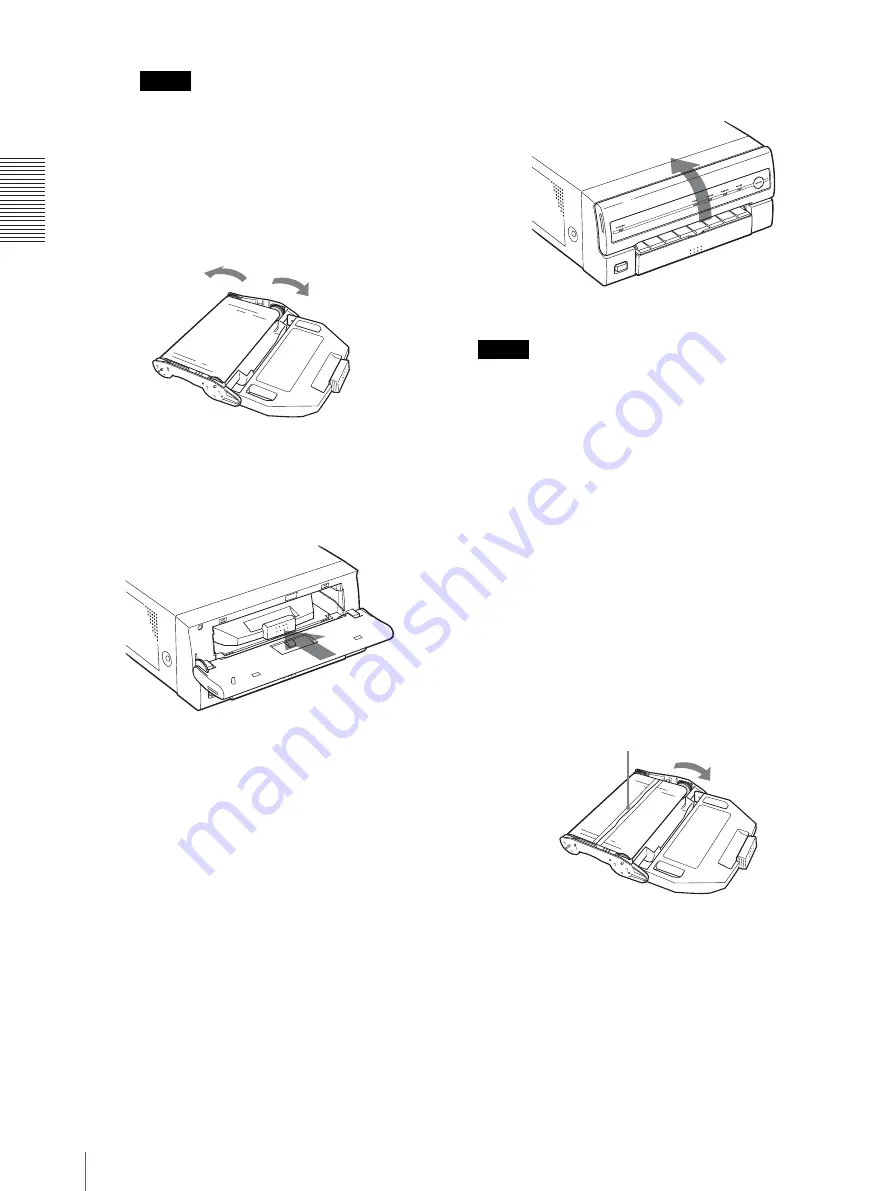
Op
er
at
ion
Before Printing
14
Note
If the ribbon is left slack, it may be damaged
when the ink ribbon cartridge is inserted into
the printer.
5
Insert the ink ribbon cartridge until it stops.
If the ink ribbon cartridge cannot be
inserted
In such a case, close the ribbon door, and turn the
power off, then back on again. Insert the ink ribbon
cartridge again.
6
Close the ribbon door.
Notes
When handling the ink ribbon:
• Do not rewind the ink ribbon for reuse.
• When handling the ink ribbon, be careful not to touch
the surface of the ink ribbon. Dust or finger prints are
likely to cause unsatisfactory printing or malfunction
of the head.
When storing ink ribbon:
• Avoid placing the ink ribbon in a location subject to:
– high temperatures
– high humidity
– excessive dust
– direct sunlight
• Store a partially used ink ribbon in its original
packaging.
If your ink ribbon should tear
Repair the tear with transparent tape. There should be no
problem with using the remaining portion of the ribbon.
Turn the gears in the direction of the
arrows until any slack is eliminated
and the magenta section of the ink
ribbon appears.
Transparent tape
Turn the gray gear of the spool that takes up the
ink ribbon in the direction of the arrow to remove
any slack until the transparent tape cannot be
seen.

























