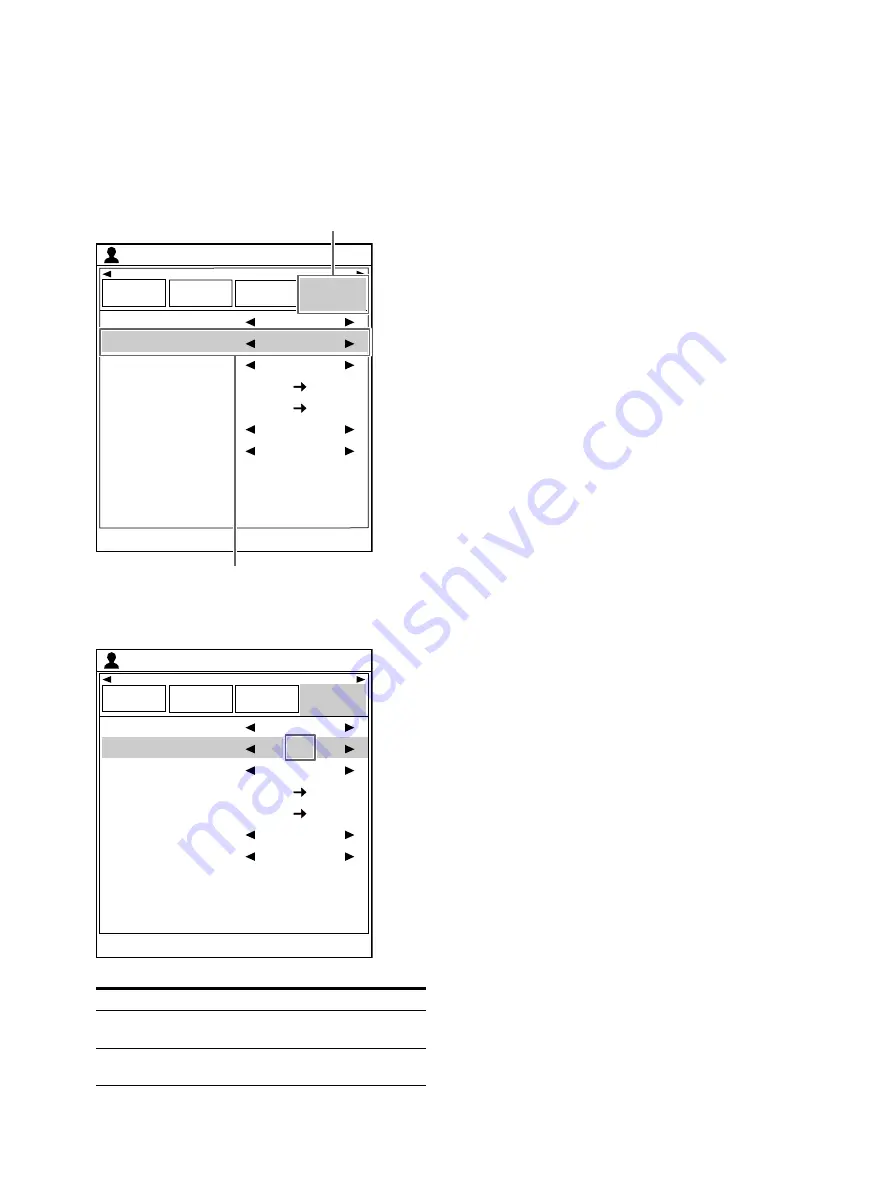
35
1
Display the [User Setup] screen according to
the operations of step 1 described in “Making
printouts with a user registered settings”
2
Use the
or
button to select the [Print
Setup] tab (
), then the
or
button to
select [White Frames] (
).
3
Use the
or
button to select whether or
not to add white frames.
4
Press the MENU button.
The [User Setup] screen is closed.
Option
Description
On (default value)
Print images with white
frames.
Off
Print images without
white frames.
End : MENU
Load
User Setup
Multi Picture
User Setup
Function
Setup
Output
Setup
Print Setup
White Frames
Caption
Caption Edit
Color Tone
Print Quantity
Print Speed
1
On
2ı
1
High
ͦ
ͧ
End : MENU
Load
User Setup
Multi Picture
User Setup
Function
Setup
Output
Setup
Print Setup
White Frames
Caption
Caption Edit
Color Tone
Print Quantity
Print Speed
1
On
2ı
1
High
Summary of Contents for UP-27MD
Page 90: ......






























