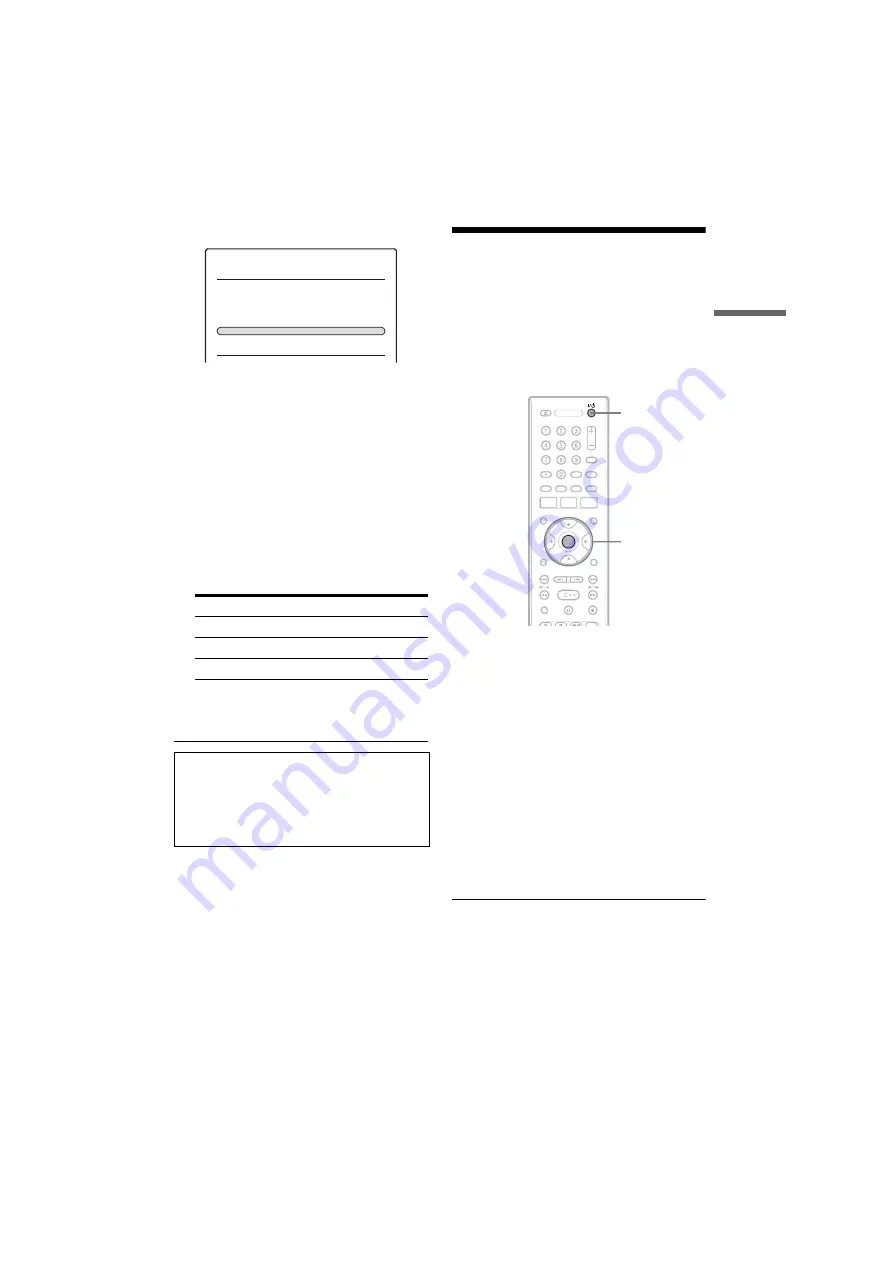
D:\DVR project\Instruction
manual\DTP\2689634111\GB04BAS-CEK.fm
master page=right
SVR-S500
2-689-634-
11
(1)
13
H
ook
up
s and
Se
tti
n
gs
5
Select “Command Mode.”
6
Press
<
/
,
to select the desired mode
(HDD 1, HDD 2, or HDD 3).
A message appears and indicates that the
Command Mode has changed.
7
Set the Command Mode for the remote so
it matches the Command Mode for the
recorder you set above.
Follow the steps below to set the Command
Mode on the remote.
A
Hold down ENTER.
B
While holding down ENTER, enter the
Command Mode code number using the
number buttons.
C
Hold down both the number and ENTER
buttons at the same time for more than
three seconds.
Step 6: Auto Tuning (Full
Channel Scan)
Once the Sony Hard Disk recorder has been
connected to the mains for the first time, follow
the on-screen instructions to enable the recorder to
start searching for all of the receivable TV and
Radio channels in your local area.
1
Turn on the recorder and switch the input
selector on your TV so that the signal from
the recorder appears on your TV screen.
The welcome message about the initial
settings appears.
• If this message does not appear, select
“DTV Settings” from “SETUP” in the
System Menu to run “Auto Tune”. See
page 41.
2
Press ENTER.
The recorder will automatically capture and
store the available TV and Radio channels.
3
Press ENTER when “Scan Done” appears
on the front panel display.
Auto Tuning is finished.
z
Hint
If a new channel is launched or your aerial is realigned
you may need to re-store channels. In this case repeat the
steps above.
Command Mode
Code number
HDD 1
1
HDD 2
2
HDD 3
3
If the Command Mode for the recorder has not
been changed, set the Command Mode for the
remote to the default setting of HDD 1. If the
Command Mode for the remote is changed to
HDD 2 or HDD 3, you will be unable to operate
this recorder.
SETUP
Features
Record Subtitles
Subtitle Language
Interactivity
Sleep Timer
Front Panel
Command Mode
Format HDD
Factory Setup
Setting
Off
English
On
0
On
HDD 1
12:15
[
/
1
ENTER




























