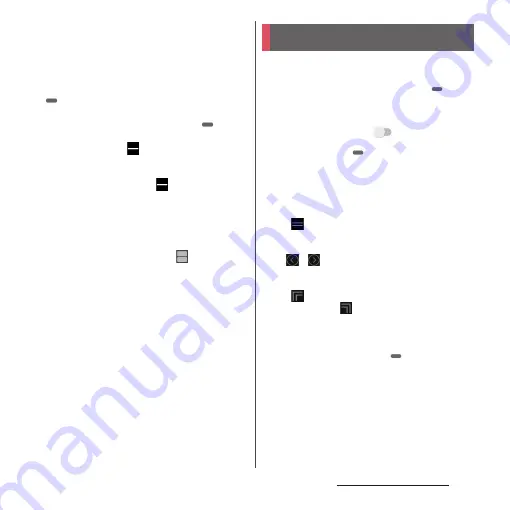
76
Before Using the Terminal
❖
Information
・
The application windows of the split screen can be
displayed up and down in the portrait view and left
and right in the landscape view.
・
You can switch the subsequently displayed
application. To switch the application, swipe (flick)
up (left/right for landscape screen) and select a
thumbnail of application. If an application thumbnail
you want to display is not displayed, tap
to
activate the application.
・
In portrait view, drag
of the split line displayed in
the center of the split screen up or down to change
the range of the application window.
・
To end the split screen, drag
to the upper or
lower of the screen (left end or right end for the
landscape view).
・
When the home application is Xperia Home, touch
and hold a shortcut (application), or in the
Application screen, touch and hold an application
icon and then tap [Split screen] or
in the shortcut
menu to activate the split screen.
Reduce the screen so that you can easily
operate the terminal with one-hand.
・
To activate one-handed mode with
, set in
advance from the Home screen, tap [app
folder]
u
[Settings]
u
[Display]
u
[Advanced]
u
[One-handed mode]
u
.
1
Double-tap .
❖
Information
・
Tap [Home button setting] at the top of the screen to
display "One-handed mode" of the setting menu
(P.179).
・
Drag
which appears in the top of the reduced
screen up or down to move the reduced screen
vertically.
・
Tap
/
shown left/right of the reduced screen
to make the reduced screen to left-aligned/right-
aligned.
・
Drag
shown in the top left of the reduced screen
(right-aligned), or
shown in the top right (left-
aligned) diagonally to change the size of the reduced
screen.
・
To end one-handed mode, tap outside of the
reduced screen, or double-tap
.
・
The one-hand mode may end automatically
depending on operation condition, for example,
when the screen turns off or the screen is switched
to the landscape view, etc.
One-handed mode
Summary of Contents for SO-02L
Page 1: ...INSTRUCTION MANUAL ...






























