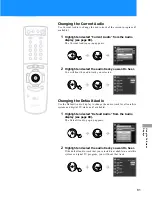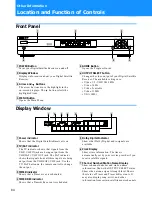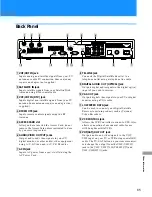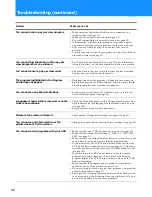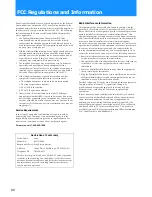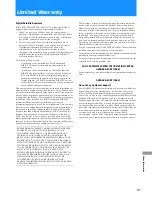92
License and Restrictions
Sony Electronics Inc. (“Sony”) grants User a license to Use one
copy of the software which is provided to you as part of this Sony
product (“Software”). "Use" means storing, loading, installing,
executing or displaying the Software. User may not copy, modify
the Software or disable any licensing or control features of the
Software. No portion of the Software may be reproduced in any
form, or by any means, without prior written permission from
Sony. User is not permitted to modify, distribute, publish, transmit
or create derivative works of any Software included for any public
or commercial purposes. In consideration of this authorization,
User agrees that any copy of this Software which User makes shall
retain all copyright and other proprietary notices in the same form
and manner as on the original. Except as specified above, nothing
contained herein shall be construed as conferring by implication,
estoppel or otherwise any license or right under any patent,
trademark or copyright of Sony, its affiliates or any third party
licensor. User may not in any way sell, lease, rent, license,
sublicense or otherwise distribute the Software. The Software may
only be accessed by the functionality of the Sony product in which
the Software is incorporated by Sony (the “Product(s)”), and a
User shall not intentionally make the Software directly accessible
to others or to hardware other than the Products, or otherwise
expose an API. Nothing in this Agreement grants User any rights,
license or interest with respect to source code of the Software. User
shall not modify, translate, reverse engineer, decompile or
disassemble the Software or any part thereof or otherwise attempt
to derive source code or create derivative works therefrom, and
shall not authorize any third party to do any of the foregoing
unless Sony's prior written consent is obtained. Sony may elect to
provide to User updates and other support services for the
licensed Software. All updates provided to User shall constitute
licensed Software under this License, and such updates shall be
governed by the terms hereof.
Intellectual Property
The Software is owned and copyrighted by Sony, its affiliates or its
third party licensors. User’s license confers no title or ownership in
the Software and is not a sale of any rights in the Software. Sony's
affiliates and/or third party suppliers may protect their rights
directly in the event of any User’s violation of this Agreement. The
trademarks, tradenames, Product designation, logos and service
marks ("Marks") displayed with this Software are the property of
Sony, its affiliates or third party licensors, and User shall acquire
no rights of any kind in or to any Mark under which the Software
and/or Products are marketed. User is not permitted to use these
Marks without the prior written consent of Sony, its affiliates or
the applicable third party licensor which may own the Mark.
"Sony" is a registered trademark of Sony Corporation. User agrees
not to remove, alter or destroy any patent, trademark or copyright
markings or notices placed upon or contained within the Software,
User Manuals or documentation. User further agrees to insert and
maintain with the Software and any documentation a copyright
notice in User’s name.
Termination
User’s license will automatically terminate upon any transfer of
the Product. Upon transfer, User must deliver the Software,
including any copies and related documentation, to the transferee.
The transferee must accept these License Terms as a condition to
the transfer. Otherwise, Sony does not authorize the transfer and
the User and transferee will be in violation of this Agreement
should the transferee use the Product. This license will
automatically terminate upon User’s failure to comply with any of
these License Terms. Upon termination, User must stop using the
Product and immediately destroy the Software, together with all
copies, adaptations and merged portions in any form and/or
return it to Sony.
Export Requirements and U.S. Government Restricted
Rights
User may not export or re-export the Software or any copy or
adaptation in violation of any applicable laws or regulations. The
Software and documentation have been developed entirely at
private expense and are provided as "Commercial Computer
Software – Restricted Rights" in accordance with FAR 52.227-19
(1987) or limited rights in technical data in accordance with FAR
52.227-14 (1987). User has only those rights provided for such
Software and documentation by the applicable FAR or DFARS
clause or this Sony Software License Agreement.
Limited Warranty
Sony warrants to User that the Software will not fail to execute its
programming instructions due to defects in material and
workmanship for a period equal to the warranty period provided
for the Product when properly installed and used. Warranty does
not apply to defects resulting from (a) improper or inadequate
maintenance, (b) software, interfacing, parts or supplies not
supplied by Sony, (c) unauthorized modification of the Software
or the Product, or (d) improper site preparation or maintenance. If
Sony receives notice of a covered defect(s) during the warranty
period, Sony will replace Software that does not execute its
programming instructions due to such defect(s). Sony does not
warrant that the operation of the Software and/or Product will be
uninterrupted or error free. If Sony is unable, within a reasonable
time, to repair or replace any Software to a condition as warranted,
User shall be entitled to a refund of the purchase price upon
prompt return of the Product. EXCEPT AS SPECIFICALLY
STATED ABOVE, THE SOFTWARE IS PROVIDED “AS IS”
WITHOUT WARRANTY AND SONY, IT S AFFILIATES AND
ITS THIRD PARTY LICENSORS DISCLAIM ANY IMPLIED
WARRANTY OF NONINFRINGEMENT,
MERCHANTABILITY OR FITNESS FOR A PARTICULAR
PURPOSE. THE REMEDIES IN THIS WARRANTY
STATEMENT ARE USER’S SOLE AND EXCLUSIVE
REMEDIES. EXCEPT AS INDICATED ABOVE, IN NO EVENT
WILL SONY, ITS AFFILIATES OR ANY OF ITS THIRD PARTY
LICENSORS BE LIABLE FOR LOSS OF DATA OR FOR
DIRECT, INDIRECT, SPECIAL, INCIDENTAL,
CONSEQUENTIAL (INCLUDING LOST PROFIT),
EXEMPLARY, OR OTHER DAMAGE, WHETHER BASED IN
CONTRACT, TORT, OR OTHERWISE, EVEN IF SUCH PARTY
HAS BEEN ADVISED OF THE POSSIBILITY OF SUCH
DAMAGES. IN NO EVENT WILL SONY OR ANY OF ITS
AFFILIATES OR THIRD PARTY LICENSOR’S LIABILITY
UNDER AGREEMENT, WHETHER IN CONTRACT, TORT OR
OTHERWISE, EXCEED THE COST OF THE PRODUCT.
General
This Agreement shall be deemed to have been made and executed
in the State of California and both parties agree that any dispute
arising hereunder related to this Agreement or the Product will be
governed by laws of the State of California, exclusive of its
conflicts of law principles and that the courts in the County of San
Diego, California will have exclusive jurisdiction over all such
disputes. FURTHER THE PARTIES HEREBY WAIVE TRIAL BY
JURY IN CONNECTION WITH ANY ACTION OR SUIT
ARISING UNDER THIS AGREEMENT OR OTHERWISE
ARISING FROM THE RELATIONSHIP BETWEEN THE PARTIES
HERETO. This Agreement shall be binding upon the parties’
authorized successor and assignees. Neither party’s waiver of any
breach or failure to enforce any of the provisions of this Agreement
at any time shall in any way affect, limit or waive such party’s right
thereafter to enforce and compel strict compliance with every
other provision. No modification of this Agreement shall be
effective unless in writing signed by both parties.
Software License Agreement