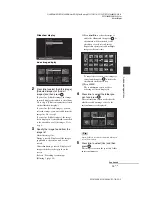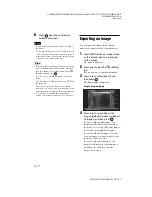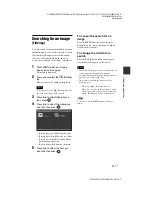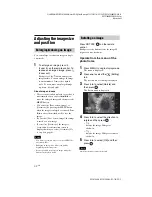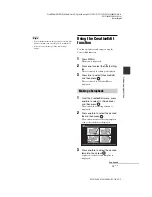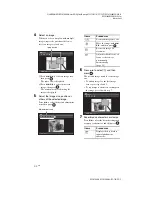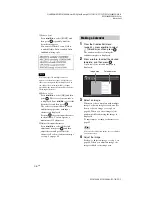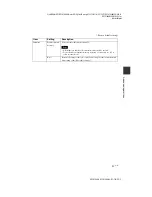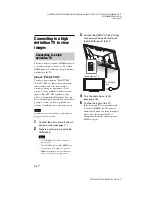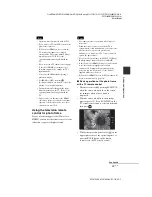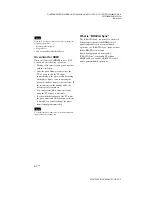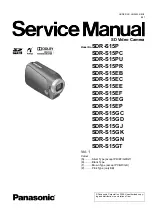C:\#WORK\@DPF\DPF-V1000N\Writer-OP\06_FinalDelivery\4155758111\4155758111DPFX1000NCEK\01GB-
DPFX1000NCEK\050C03.fm
Master:
Left
DPF-X1000N, DPF-V1000N 4-155-758-
11
(1)
46
GB
3
Select a font.
Press
B
/
b
/
v
/
V
to select [FONT] and
then press
repeatedly until the
desired font appears.
You can select from 5 fonts: Gothic,
rounded Gothic, Italic, rounded Italic,
and hand-writing-style.
Note
You cannot specify multiple fonts for a
sequence of characters input. All the lines of
characters are input in the identical font. You
can change the font in the middle of input
procedures; the changed font will be applied to
all the input characters.
4
Select a color.
Press
B
/
b
/
v
/
V
to select [OK] and then
press
. The color selection window
is displayed. Press
B
/
b
/
v
/
V
to select the
desired color and then press
.
The color selection window is closed
and the image preview with input
characters is displayed.
Pressing
saves the input characters
in the memory. You can register a
maximum of 12 characters.
5
Adjust the input characters.
Press
B
/
b
/
v
/
V
to select the desired
adjustment item, press
, and then
adjust the size and position of the
characters. For how to adjust an image,
see step 5 on page 44.
1
From the CreativeEdit menu
(page 43), press
B
/
b
/
v
/
V
to select
(Calendar) and then press
.
The window used for selecting the
calendar template, is displayed.
2
Press
B
/
b
/
v
/
V
to select the desired
template, and then press
.
A preview of the selected template is
displayed.
3
Select an image.
When you select a template with multiple
images, select an image for each area. For
how to select an image, see step 4 on
page 44. When you select image(s), the
window used for adjusting the image is
displayed.
To superimpose a stamp or characters, see
page 45.
Tip
You can select and set an image area or calendar
area in any order.
4
Adjust the image.
For how to adjust an image, see step 5 on
page 44. When you adjust an image, the
image is added to the image area.
Making a Calendar
Image area
Calendar area