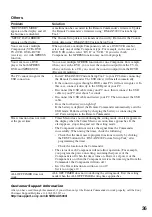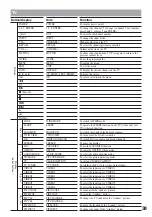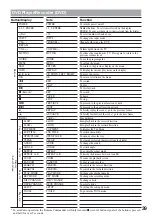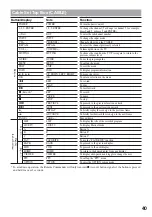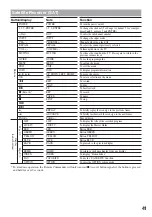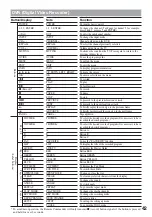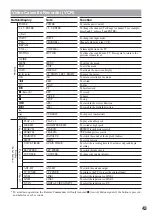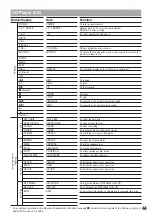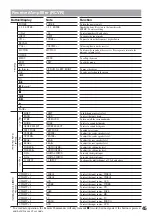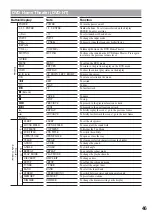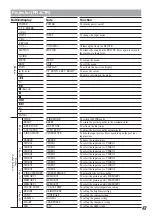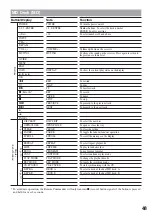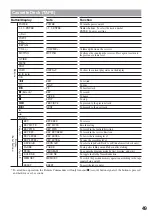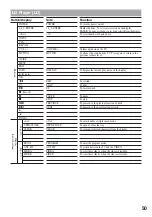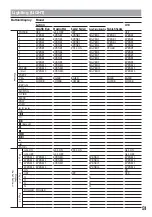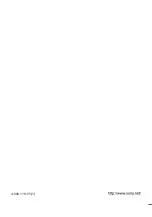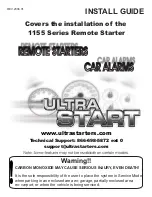50
LD Player (LD)
Button/Display
POWER
1-9, 0, ENTER
• (Dot)
INPUT
CH +, –
RECALL
VOL +, –
MUTING
GUIDE
MENU
EXIT
INFO
V
,
v
,
B
,
b
OK
m
H
M
z
(Record)
X
x
.
>
B
•
•
b
PAGE +, –
×
2/
×
3
OPEN/CLOSE
CLEAR
PROG
ANT-SW
SIDE A
SIDE B
Note
POWER
1-9, 0, ENTER
+10
, –
MUTING
DISPLAY
REW
PLAY
FF
PAUSE
STOP
PREVIOUS
NEXT
×
2/
×
3
OPEN/CLOSE
CLEAR
PROGRAM
ANT-SW
SIDE A
SIDE B
Function
To turn the power on/off
Number buttons: To set items selected on the display
ENTER: To enter a setting or to set items selected from the display
To select numbers 10 and above
Volume up/down on the TV
To silence the sound on the TV. Press again to return to the
previous volume level.
To display the current play status on the display
To rewind
To play
To fast-forward
To pause
To stop
To proceed to the previous location or track
To proceed to the next location or track
To enter double or triple speed mode
To open or close the tray
To clear any selected characters from the display
To enter the program mode
To switch between the TV and the VIDEO
To select disc side A, when the side is selectable
To select disc side B, when the side is selectable
Page 1/2
Buttons
Display
(Label buttons)
Page 2/2
Summary of Contents for RM-AX5000
Page 52: ...4 000 116 11 1 ...