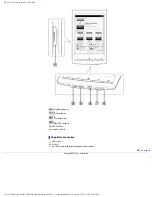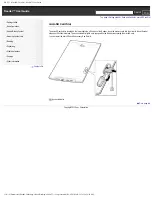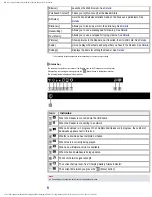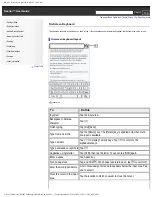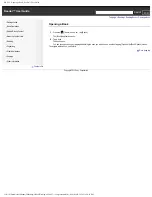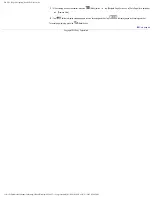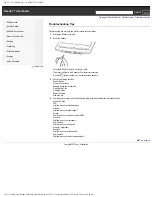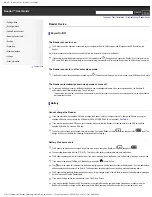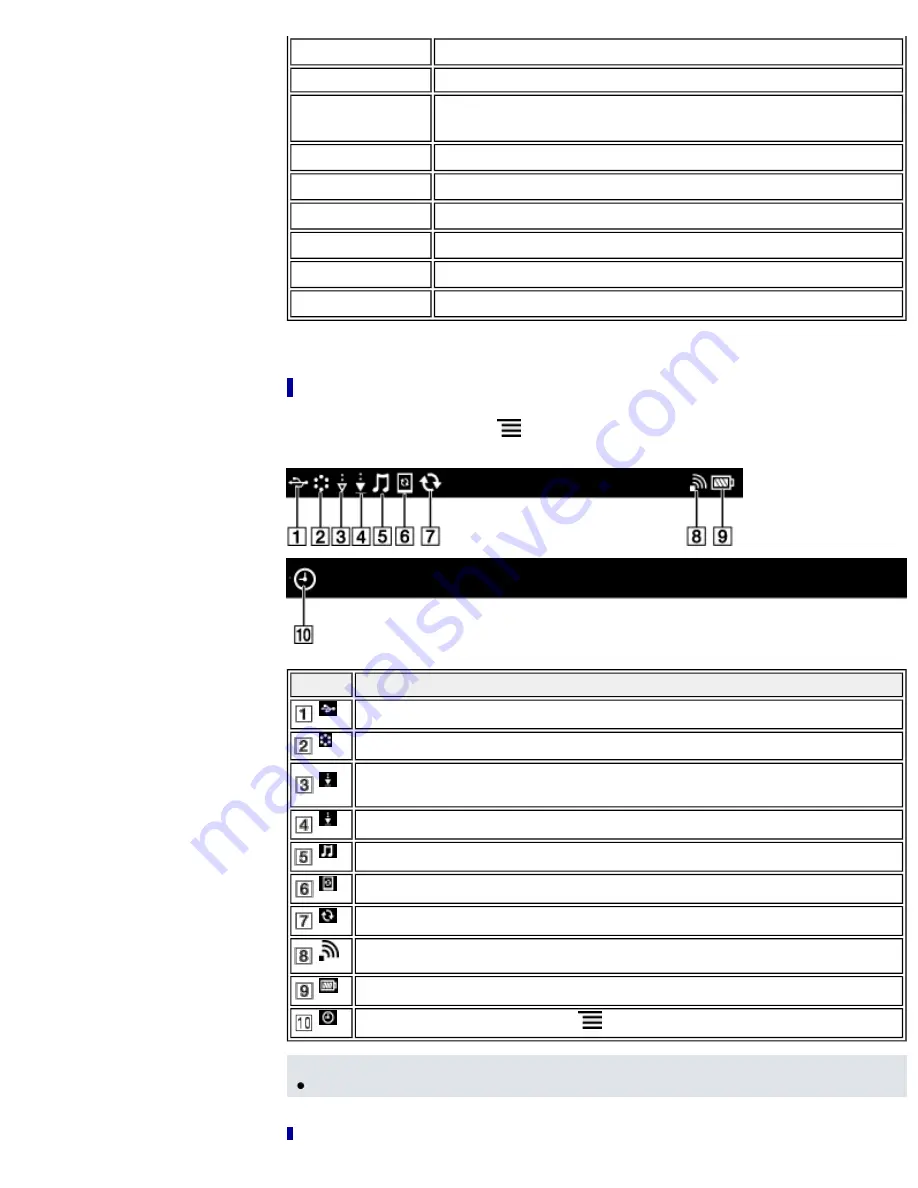
PRS-T1 | Applications and the [Home] Screen | Reader™ User Guide
[Browser]
Launches the Web browser. See
.
[Purchased Content]* Takes you to [My Account] at the Reader Store.
[All Notes]
Lists the bookmarks/annotations made on the books and periodicals. See
.
[Dictionary]
Allows you to look up a word in the dictionary. See
[Handwriting]
Allows you to use a drawing pad for drawing. See
[Text Memo]
Allows you to use a notepad for typing memos. See
.
[Pictures]
Shows pictures in the Reader and, if inserted, the microSD card. See
.
[Audio]
Lists and plays the albums and songs that you have in the Reader. See
.
[Settings]
Displays the items for setting the Reader. See
.
* The availability of these applications varies depending on the country/region setting.
Status bar
The status bar shows the current status of the Reader, such as Wi-Fi status and the battery level.
While reading or browsing a Web page, press the
(Menu) button to display the status bar.
The following items are displayed in the status bar.
Icon
Indicates
When the Reader is connected via the USB cable.
When the Reader is connecting to a network.
When a download is in progress. When multiple downloads are in progress, the number of
downloads appears next to this icon.
Whether a download has completed or failed.
When music is currently being played.
When a new firmware version is available.
When the book database is being updated.
The Wi-Fi network signal strength.
The current battery level. See “Charging Battery Status Indicator”.
The current time (when you press the
(Menu) button).
Note
●
Depending on the situation, not all icons will be displayed at once.
file:///F|/Documents%20and%20Settings/203098/Desktop/4-288-613-11/eng/contents/02/01/01/01.html (2 of 3)7/11/2011 8:58:28 PM