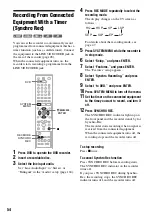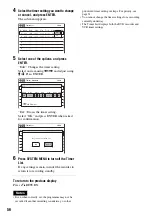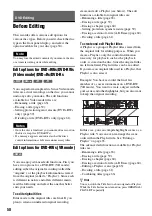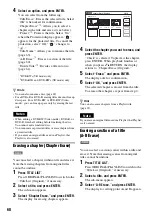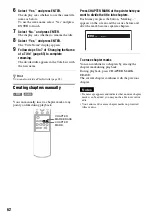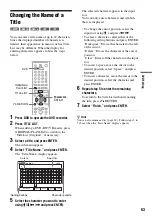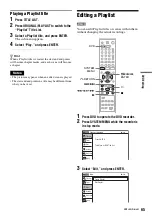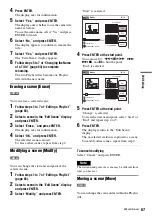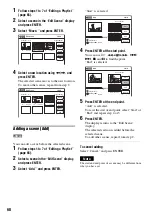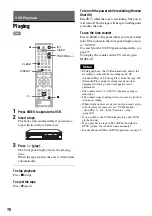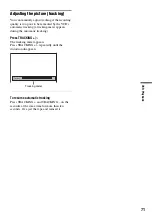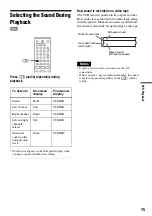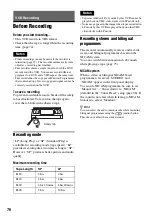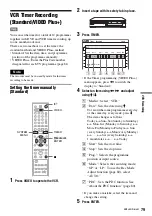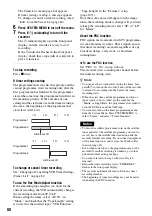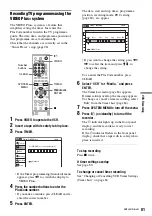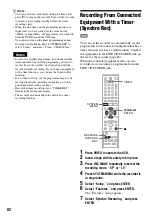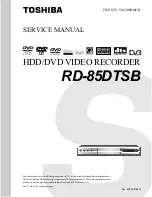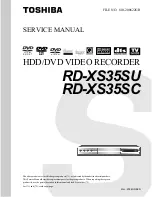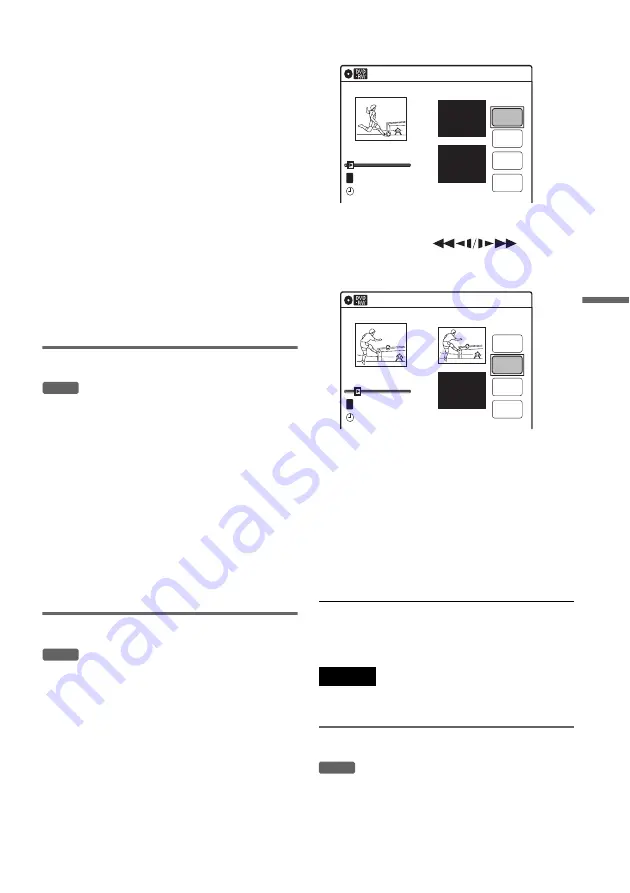
D
V
D Editing
67
4
Press ENTER.
The display asks for confirmation.
5
Select “Yes,” and press ENTER.
The display asks whether to use the same title
name as before.
To use the same name, select “Yes” and press
ENTER to finish.
6
Select “No,” and press ENTER.
The display appears to confirm to rename the
title.
7
Select “Yes,” and press ENTER.
The “Title Name” display appears.
8
Follow steps 5 to 7 of “Changing the Name
of a Title” (page 63) to complete
renaming.
The two Playlist titles become one Playlist
title with the new name.
Erasing a scene (Erase)
You can erase a selected scene.
1
Follow steps 1 to 7 of “Editing a Playlist”
(page 65).
2
Select a scene in the “Edit Scene” display
and press ENTER.
3
Select “Erase,” and press ENTER.
The display asks for confirmation.
4
Select “OK,” and press ENTER.
The selected scene is erased.
To erase other scenes, repeat from step 2.
Modifying a scene (Modify)
You can change the start and end point of the
selected scene.
1
Follow steps 1 to 7 of “Editing a Playlist”
(page 65).
2
Select a scene in the “Edit Scene” display
and press ENTER.
3
Select “Modify,” and press ENTER.
“Start” is selected.
4
Press ENTER at the start point.
You can use
H
, ,
.
/
>
,
x
, and
X
to find the point.
“End” is selected.
5
Press ENTER at the end point.
“Change” is selected.
To reset the start or end point, select “Start” or
“End” and repeat step 4 or 5.
6
Press ENTER.
The display returns to the “Edit Scene”
display.
The re-selected section is captured as a scene.
To modify other scenes, repeat from step 2.
To cancel modifying
Select “Cancel,” and press ENTER.
Note
The start and end point of a scene may be different from
what you have set.
Moving a scene (Move)
You can change the scene order within the Playlist
title.
-RW
VR
-RW
VR
Modify
T
Change
Cancel
00:00:07
Playlist No. 1
Scene No.01
End 00:00:00
Start 00:00:00
Start
End
02.May.2005 03:25
10:10
Modify
Scene No.01
T
00:00:10
03:25
Playlist No. 1
Change
Cancel
End 00:00:00
Start 00:00:10
Start
End
02.May.2005
10:10
-RW
VR
,
continued