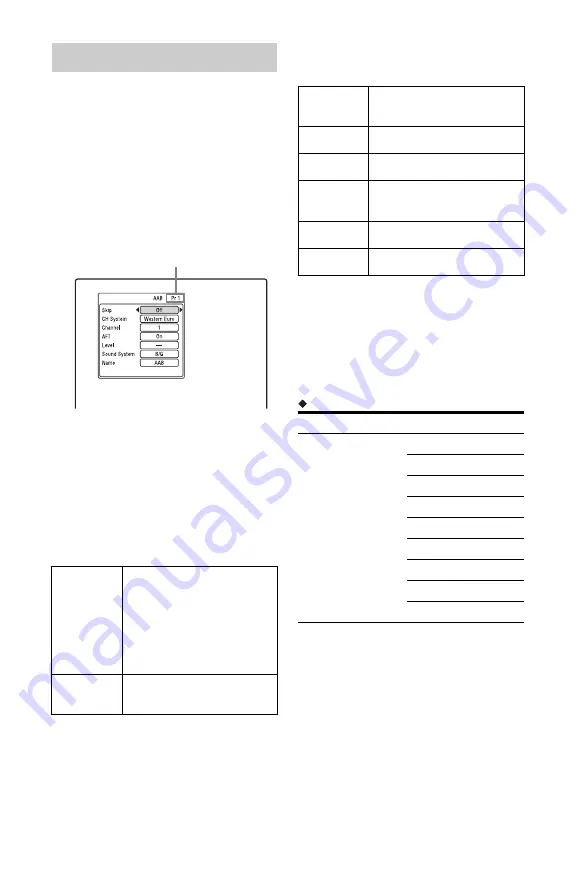
110
Presets programme positions manually.
If some programme positions could not be
set using the “Easy Setup” function, you can
set them manually.
If there is no sound or if the picture is
distorted, the wrong tuner system may have
been preset during “Easy Setup.” Set the
correct tuner system manually in the steps
below.
1
Select your country/region using
<
/
,
, and press ENTER.
2
Press PROG +/– to select the
programme position.
3
Select the item you want to change using
M
/
m
, and change the settings using
<
/
,
, then press ENTER.
• To preset another programme position,
repeat from step 2.
Skip
CH System
Select the region to get the best broadcast
reception.
Channel
Press
<
/
,
repeatedly until the
programme position you want is displayed.
• To select a cable or satellite programme
position, press
<
/
,
until the
programme position you want is displayed.
Receivable channels
Manual CH Setting
On
Select this when the
programme position is unused
or contains unwanted
programme positions.
The selected position will be
skipped when you press
PROG +/–.
Off
Does not skip the selected
programme position.
Programme position
Western
Euro
• Australia
• New Zealand (UHF)
ID & NZ
• New Zealand (VHF)
AU
• Australia
Eastern
Euro
Do not select this.
CN
Do not select this.
UK & IE
Do not select this.
TV system
Channel coverage
BG
• Australia,
New Zealand
E2 – E12 VHF
Italian A – H VHF
AS0 – AS12 VHF
NZ1 – NZ11 VHF
E21 – E69 UHF
AS28 – AS69 UHF
S1 – S20 CATV
S21 – S41 HYPER
S01 – S05 CATV






























