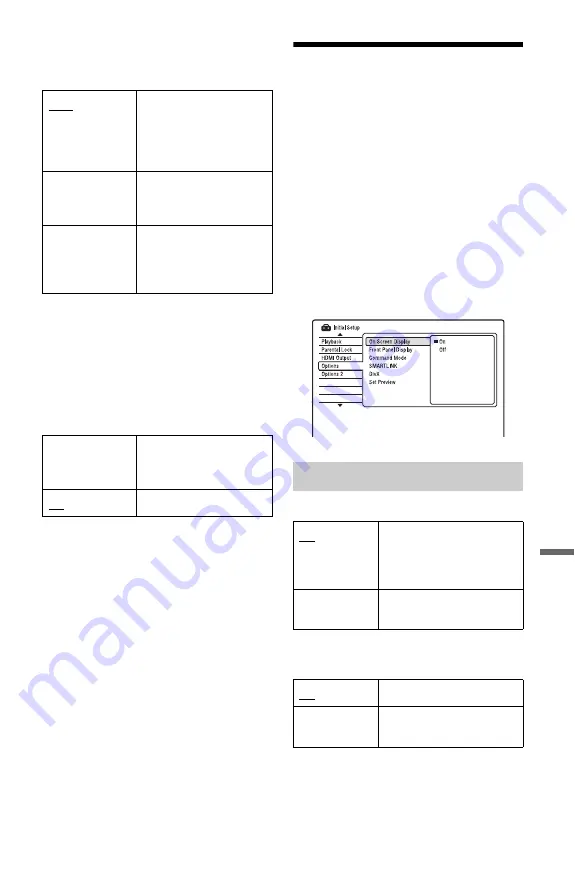
133
Se
tti
n
gs an
d Adj
u
st
m
e
n
ts
Audio Output
Selects the type of audio signal output from
the HDMI OUT jack.
b
Notes
• The PCM signals may not be output even when
you select “Auto” depending on the “Audio Out”
settings, number of audio channels, and the
HDMI-connected device.
• The “Audio Output” function is not available
when a DVI device is connected.
HDMI Control
Other Settings (Options)
The “Options” and “Options 2” setups allow
you to set up other operational settings.
1
Press SYSTEM MENU while the
recorder is in stop mode.
2
Select “Initial Setup,” and press
ENTER.
3
Select “Options” or “Options 2,” and
press ENTER.
The “Options” or “Options 2” setup
appears with the following options. The
default settings are underlined.
Example: “Options” setup
On Screen Display
Front Panel Display
Adjusts the lighting of the front panel display.
Auto
Outputs Dolby Digital,
MPEG and DTS audio
signals as a bitstream
signal. Normally select
this position.
PCM
Converts all audio signals
except for DTS signals to
PCM.
Bitstream
Priority
Select this if the
connected device is
compatible with bitstream
audio.
On
Allows you to use the
HDMI control features
(page 19).
Off
Turns off the function.
Options
On
Automatically displays
information on the screen
when the recorder is turned
on, etc.
Off
Displays information only
when DISPLAY is pressed.
On
Bright lighting.
Off
Turns off the lighting when
the power is off.
,
continued






























