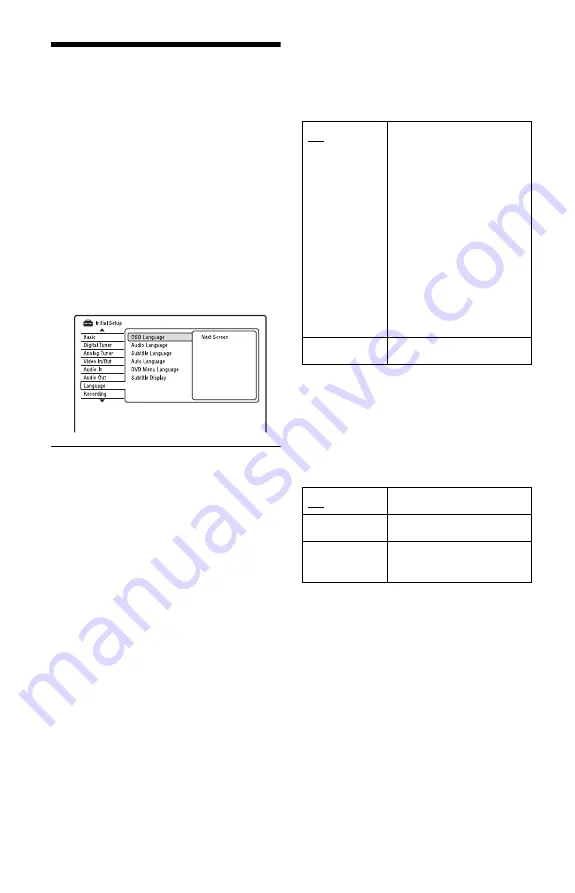
124
Language Settings
(Language)
The “Language” setup allows you to adjust
language settings.
1
Press SYSTEM MENU while the
recorder is in stop mode.
2
Select “Initial Setup,” and press
ENTER.
3
Select “Language,” and press ENTER.
The “Language” setup appears with the
following options. The default settings
are underlined.
OSD Language
Switches the display language on the screen.
Audio Language (DVD VIDEO only)
Switches the language of the sound track.
Subtitle Language (DVD VIDEO only)
Switches the language of the subtitles
recorded on the disc.
Auto Language
The “Auto Language” function is available
when “Audio Language” and “Subtitle
Language” are set to the same language, and
“Subtitle Display” is set to “On.”
DVD Menu Language (DVD VIDEO only)
Switches the language for the DVD menu.
Select “w/Subtitle Language” to set the same
language as the language you set in “Subtitle
Language.”
Subtitle Display
z
Hint
If you select “Others” in “Audio Language,”
“Subtitle Language,” or “DVD Menu Language,”
press
m
, and enter a language code from “Language
b
Note
If you select a language in “DVD Menu Language,”
“Subtitle Language,” or “Audio Language” that is
not recorded on the DVD VIDEO, one of the
recorded languages will be automatically selected.
On
For DVD VIDEOs whose
main audio track is the
language you set in “Audio
Language” and “Subtitle
Language,” the recorder
plays the main audio track
without subtitles.
For DVD VIDEOs whose
main audio track is not the
language you set in “Audio
Language” and “Subtitle
Language,” the recorder
plays the main audio track
with subtitles in the
language you set.
Off
Turns off the function.
On
Displays subtitles.
Off
Does not display subtitles.
Assist Subtitle
Displays special assistive
subtitles, where available.






























