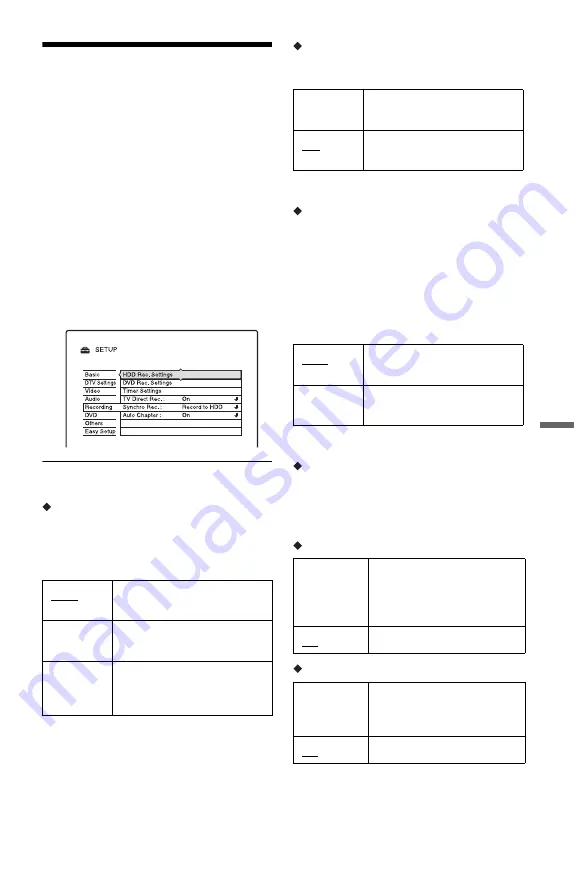
97
Set
tings
a
nd
Adj
u
st
m
e
nt
s
Recording Settings
(Recording)
The “Recording” setup allows you to adjust
recording settings.
1
Press SYSTEM MENU while the
recorder is in stop mode.
2
Select “SETUP,” and press ENTER.
3
Select “Recording,” and press
ENTER.
The “Recording” setup appears with the
following options. The default settings
are underlined.
HDD Rec. Settings
Bilingual Recording
Selects the sound to be recorded on the HDD
when recording from externally input audio
signals, such as audio signals from connected
equipment.
b
Note
If you change the recording mode while dubbing
from a DVD to the HDD, the sound recorded in the
source (DVD) is applied regardless of this setting.
HQ Setting
Selects the HQ mode used for recording on
the HDD (page 44).
DVD Rec. Settings
Bilingual Recording (for all recordable
discs except DVD-RWs/DVD-Rs in VR mode)
Selects the sound to be recorded on the
recordable disc when recording from
externally input audio signals, such as audio
signals from connected equipment. This
setting is not necessary when recording on
DVD-RWs/DVD-Rs (VR mode) that record
both the main and sub sounds.
Timer Settings
Guide Timer Extend
Sets the time to extend timer recording
length.
Off (default)
t
1Min.
t
2Min.
t
5Min.
t
10Min.
Rec. Mode Adjust
Auto Title Erase (HDD only)
Main
Records the main sound for
the bilingual programme.
Sub
Records the sub sound for the
bilingual programme.
Main+Sub
Records the main and sub
sounds for the bilingual
programme.
HQ+
Records in higher quality
(approximate 15 Mbps).
HQ
Records in the standard HQ
mode.
Main
Records the main sound for
the bilingual programme.
Sub
Records the sub sound for the
bilingual programme.
On
Automatically adjusts the
recording mode to enable the
entire programme to be
recorded (page 46).
Off
Turns off the function.
On
Automatically erases old
titles recorded on the HDD
(page 46).
Off
Turns off the function.
,
continued
Summary of Contents for RDR-HXD560
Page 119: ...119 ...
Page 120: ...Sony Corporation Printed in Hungary Printed on 100 recycled paper ...






























