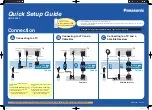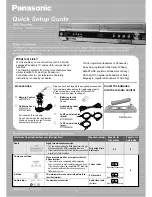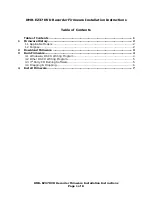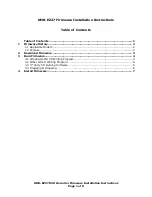77
Ti
m
e
r Re
co
rdi
ng (F
or ana
lo
g
ue br
oad
cas
tin
g
o
n
ly
)
“Black Level”: Selects the black level
(setup level) for the NTSC video signals.
Select “ON” to raise the standard black
level. Select this when the picture
appears too dark.
Select “OFF” to set the black level of the
input signals to the standard level.
Normally, select this position.
“Hue”: Adjusts the colour balance.
“Chroma Level”: Makes the colours
deeper or lighter.
4
Press SYSTEM MENU to exit.
The setting is automatically stored as the
setting you selected in step 1.
The recorder can automatically divide a
recording (a title) into chapters by inserting
chapter marks. To select chapter mark
intervals or disable this function, see “Auto
Chapter (HDD/VR),” “Auto Chapter
(Video),” or “Auto Chapter (DVD+R/+RW)”
in the “Recording” setup (page 143).
When recording to the HDD, a DVD-R (VR
mode) or a DVD-RW (VR mode), you can
edit chapter marks (page 95).
Checking/Changing/
Cancelling Timer
Settings
You can change or cancel timer settings using
the SCHEDULE list.
1
Press GUIDE.
2
Select “Schedule” in the Menu bar.
The SCHEDULE list appears.
Creating chapters in a title
Changing timer settings
+
RW
-RW
VR
-RW
Video
-R
VR
+
R
HDD
-R
Video
GUIDE
Colour
buttons
Number
buttons
<
/
M
/
m
/
,
,
continued