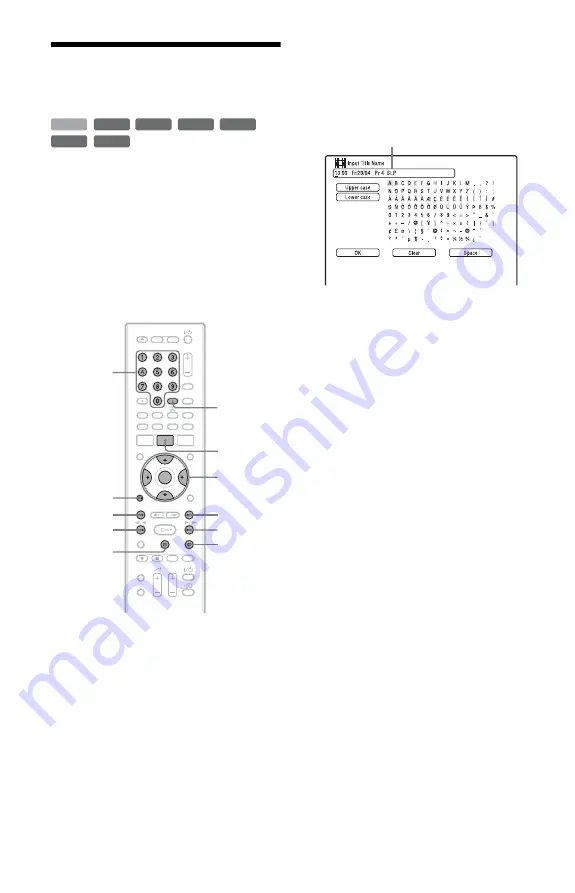
42
5. Changing the Name of
a Recorded Programme
You can label a DVD, title, or programme by
entering characters. You can enter up to 64
characters for a title recorded in the HDD/
DVD-RW/DVD-R (VR mode), 40 characters
for a title recorded in the DVD+RW/DVD-
RW (Video mode)/DVD+R/DVD-R (Video
mode), but the actual number of characters
displayed in the menus such as the Title List
will vary. The steps below explain how to
change the name of the recorded programme.
1
Press TITLE LIST.
2
Select a title, and press
,
.
The sub-menu appears.
3
Select “Edit,” and press ENTER.
4
Select “Title Name,” and press
ENTER.
The display for entering characters
appears.
The current name is displayed at the
input row.
5
Move the cursor to the point where you
want to insert the character using
m
/
M
.
To erase all of the characters, press and
hold CLEAR for 2 seconds or more.
6
Select “Upper case” or “Lower case”
using
.
/
>
.
The characters for the selected type are
displayed.
The type of characters will change
according to the language you select in
“Easy Setup.”
7
Press
<
/
M
/
m
/
,
to select the
character you want to enter, and press
ENTER.
The selected character appears at the
input row.
To insert a space, press
X
(or select
“Space,” and press ENTER).
8
Repeat steps 6 and 7 to enter the
remaining characters.
To erase a character, move the cursor to
the character at the input row, and press
CLEAR (or select “Clear,” and press
ENTER).
To insert a character, move the cursor to
the right of the point where you want to
insert the character. Then select the
character, and press ENTER.
To erase all of the characters, press and
hold CLEAR for 2 seconds or more.
+
RW
-RW
VR
-RW
Video
-R
VR
+
R
HDD
-R
Video
<
/
M
/
m
/
,
,
ENTER
TITLE LIST
Number
buttons
CLEAR
.
m
X
>
M
x
EXIT/
O
RETURN
Input row






























