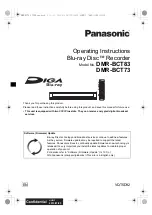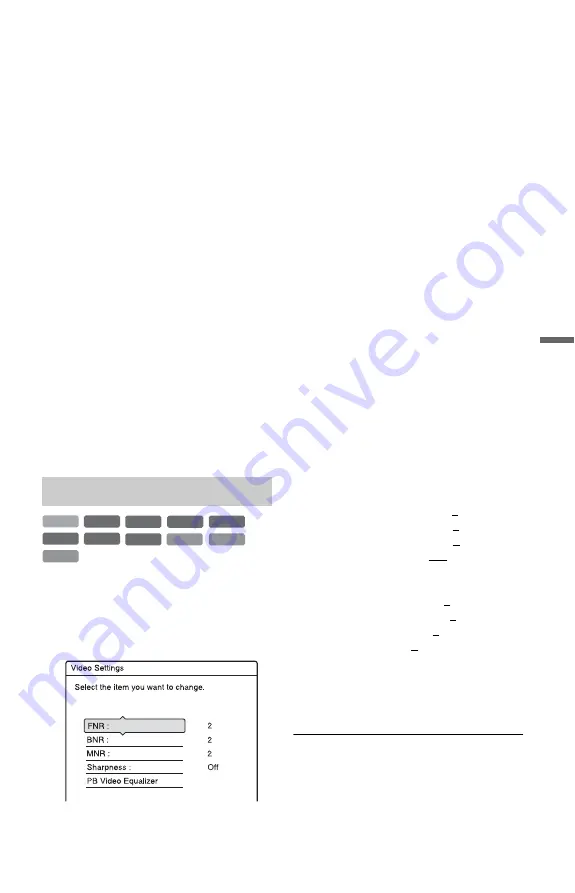
93
Pl
ay
bac
k
b
Notes
• Angles and subtitles cannot be changed with titles
recorded on this recorder.
• Slideshows made with a DVD camcorder can
only be played. Other play functions, such as fast
forward, cannot be used.
Notes on playing DTS sound tracks on a
CD
• When playing DTS-encoded CDs, excessive
noise will be heard from the LINE 1-TV/LINE 3/
DECODER/LINE 2 OUT (R-AUDIO-L) jacks.
To avoid possible damage to the audio system,
the consumer should take proper precautions
when the LINE 1-TV/LINE 3/DECODER/LINE
2 OUT (R-AUDIO-L) jacks of the recorder are
connected to an amplification system. To enjoy
DTS Digital Surround™ playback, an external
DTS decoder must be connected to the DIGITAL
OUT jack of the recorder.
• Set the sound to “Stereo” using the AUDIO
button when you play DTS sound tracks on a CD
(page 92).
Notes on playing DVDs with a DTS sound
track
DTS audio signals are output only through the
DIGITAL OUT (COAXIAL or OPTICAL) jack.
When you play a DVD with DTS sound tracks, set
“DTS” to “On” in the “Audio” setup (page 143).
* DivX video file only
1
Press OPTIONS during playback to
select “Video Settings,” and press
ENTER.
2
Select an item, and press ENTER.
The adjustment display appears.
“FNR” (frame noise reduction):
Reduces noise contained in the
luminance element of the video signal.
“BNR” (block noise reduction):
Reduces “block noise” or mosaic like
patterns in the picture.
“MNR” (mosquito noise reduction):
Reduces the faint noise appearing around
the outlines of the images. The noise
reduction effects are automatically
adjusted within each setting range
according to the video bit rate and other
factors.
“Sharpness”:
Sharpens the outlines of the images.
“PB Video Equalizer” (Playback video
equalizer):
Adjusts the picture in greater detail.
Select an item and press ENTER.
• Contrast: changes the contrast.
• Brightness: changes the overall
brightness.
• Colour: makes the colours deeper or
lighter.
• Hue: changes the colour balance.
3
Press
<
/
,
to adjust the setting, and
press ENTER.
The default settings are underlined.
“FNR”: (weak) Off 1 2 3 (strong)
“BNR”: (weak) Off 1 2 3 (strong)
“MNR”: (weak) Off 1 2 3 (strong)
“Sharpness”*: (weak) Off 1 2 3
(strong)
“PB Video Equalizer”:
• Contrast: (weak) –3 ~ 0 ~ 3 (strong)
• Brightness: (dark) –3 ~ 0 ~ 3 (bright)
• Colour: (light) –3 ~ 0 ~ 3 (deep)
• Hue: (red) –3 ~ 0 ~ 3 (green)
Repeat steps 2 and 3 to adjust any other
items.
* “1” softens the outlines of the images. “2”
enhances the outlines and “3” enhances them
more than “2.”
Adjusting the picture quality
+
R
DVD
VCD
-RW
VR
-RW
Video
+
RW
-R
VR
HDD
-R
Video
DATA DVD
DATA CD
*
*
,
continued