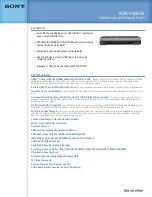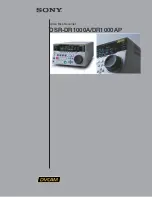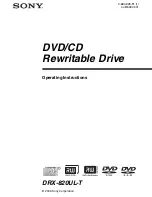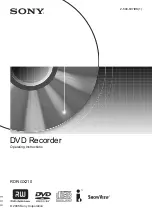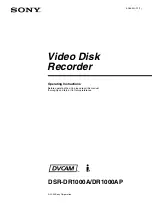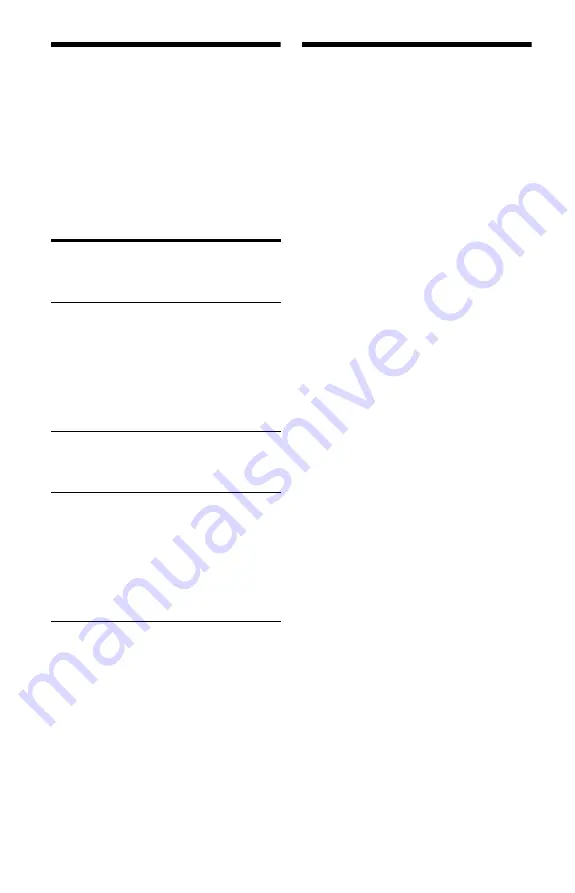
160
Self-diagnosis Function
(When letters/numbers
appear in the display)
When the self-diagnosis function is activated
to prevent the recorder from malfunctioning,
a five-character service number (e.g., C 13
00) with a combination of a letter and four
numbers appears in the front panel display. In
this case, check the following table.
Notes About This
Recorder
On operation
• If the recorder is brought directly from a
cold to a warm location, or is placed in a
very damp room, moisture may condense
on the lenses inside the recorder. Should
this occur, the recorder may not operate
properly. In this case, if the recorder is on,
leave it on (if it is off, leave it off) for about
an hour until the moisture evaporates.
• When you move the recorder, take out any
discs and do not apply shock or vibration to
the hard disk drive. If you don’t, the disc or
hard disk drive may be damaged (page 3).
On adjusting volume
Do not turn up the volume while listening to
a section with very low level inputs or no
audio signals. If you do, the speakers may be
damaged when a peak level section is played.
On cleaning
Clean the cabinet, panel, and controls with a
soft cloth slightly moistened with a mild
detergent solution. Do not use any type of
abrasive pad, scouring powder or solvent
such as alcohol or benzine.
On cleaning discs, disc/lens cleaners
Do not use cleaning discs or disc/lens
cleaners (including wet or spray types).
These may cause the recorder to
malfunction.
First three
characters of
the service
number
Cause and/or corrective
action
C 13
There is a problem in the
HDD.
,
Contact your nearest
Sony dealer or local
authorized service
facility.
The DVD is dirty.
,
Clean the disc with a soft
cloth.
C 31
The DVD/CD is not inserted
correctly.
,
Re-insert the disc
correctly.
E XX
(xx is a number)
To prevent a malfunction, the
recorder has performed the
self-diagnosis function.
,
Contact your nearest
Sony dealer or local
authorized Sony service
facility and give the five-
character service number.
Example: E 61 10