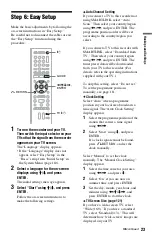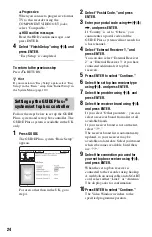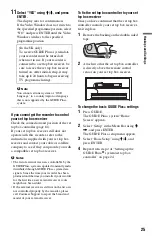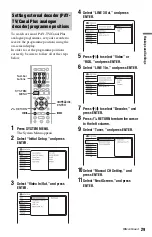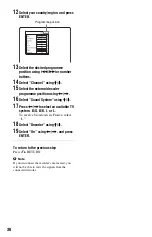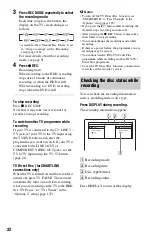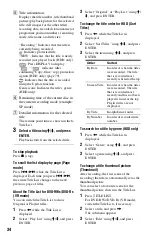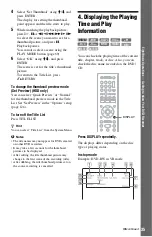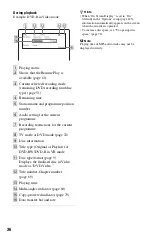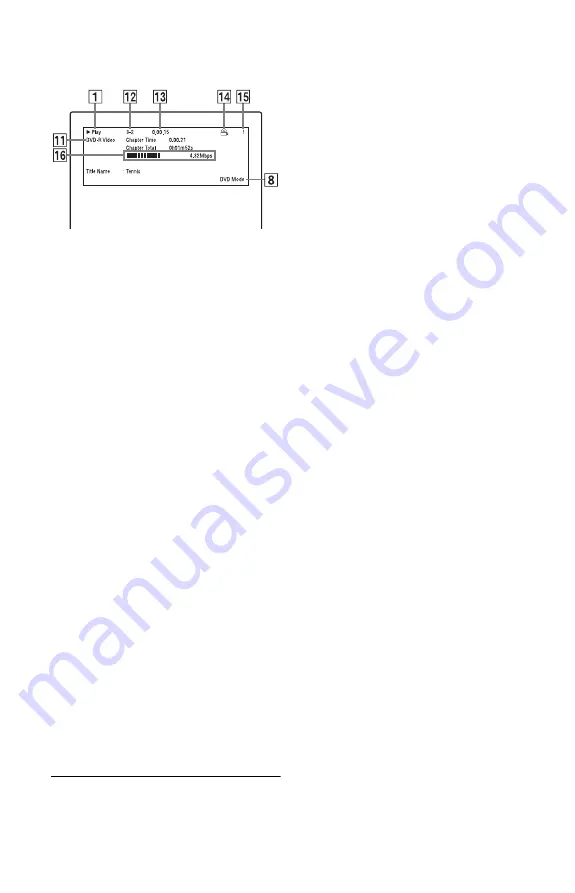
36
During playback
Example: DVD-R in Video mode
A
Playing status
B
Shows that the Resume Play is
available (page 61).
C
Current selected recording mode
(remaining DVD recording time/disc
type) (page 51)
D
Remaining time
E
Station name and programme position
number
F
Audio setting for the current
programme
G
Recording restrictions for the current
programme
H
TV mode or DVD mode (page 22)
I
Disc information
J
Title type (Original or Playlist) for
DVD-RW/DVD-R in VR mode
K
Disc type/format (page 9)
Displays the finalised disc in Video
mode as “DVD-Video.”
L
Title number-Chapter number
(page 69)
M
Playing time
N
Multi-angles indicator (page 60)
O
Copy-protected indicator (page 79)
P
Data transfer bar and rate
z
Hints
• When “On Screen Display” is set to “On”
(default) in the “Options” setup (page 125),
information automatically appears on the screen
when the recorder is operated.
• To increase disc space, see “To open up disc
b
Note
Playing time of MP3 audio tracks may not be
displayed correctly.