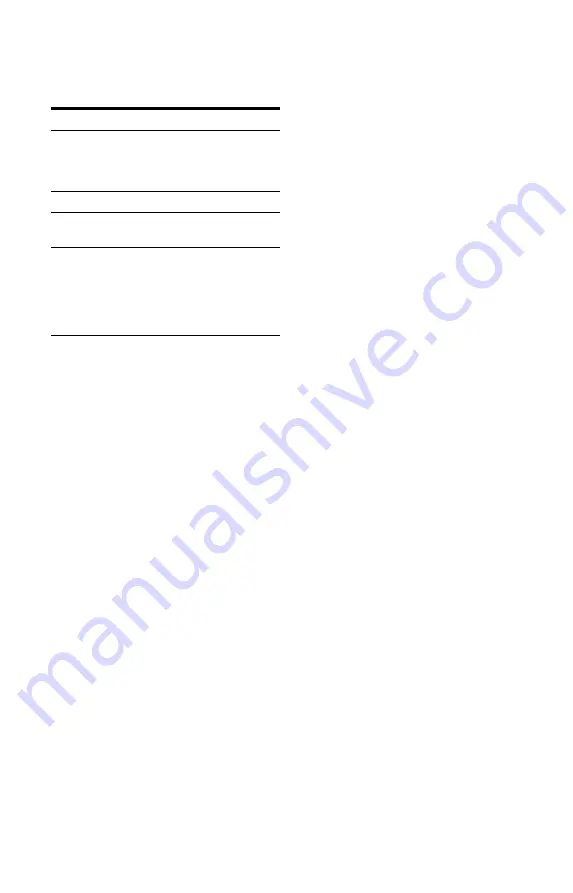
32
To change the title order (Sort)
While the Title List menu is turned on, press
OPTIONS to select “Sort Titles.” Press
M
/
m
to select the item, and press ENTER.
To change a title thumbnail picture
(Thumbnail) (HDD/DVD-RW/DVD-R in VR
mode only)
You can select a favorite scene for the
thumbnail picture shown in the Title List
menu.
1
Press TITLE LIST.
Press
<
/
,
to switch the Title Lists, if
necessary.
2
Select a title, and press ENTER.
The sub-menu appears.
3
Select “Set Thumbnail,” and press
ENTER.
The display for setting the thumbnail
point appears and the title starts to play.
4
While watching the playback picture,
press
m
/
M
to select the scene you
want to set for a thumbnail picture, and
press ENTER.
Playback pauses.
5
Press ENTER if the scene is correct.
If the scene is incorrect, press
c
/
C
to
select the scene you want to set for a
thumbnail picture, and press ENTER.
The display asks for confirmation.
• To change the thumbnail, press
M
.
6
Select “OK,” and press ENTER.
The scene is set for the title’s thumbnail
picture.
To turn off the Title List
Press TITLE LIST.
z
Hints
• After recording, the first scene of the recording
(the title) is automatically set as the thumbnail
picture.
• You can select “TITLE LIST” from the System
Menu.
b
Notes
• The title names may not appear for DVDs created
on other DVD recorders.
• It may take a few seconds for the thumbnail
pictures to be displayed.
• After editing, the title thumbnail picture may
change to the first scene of the recording (title).
• After dubbing, the title thumbnail picture set on
the source recording is canceled.
Order
Sorted
By Date
In order of when the titles
were recorded. The title that is
recorded most recently is
listed at the top.
By Title
In alphabetical order.
By Number
In order of recorded title
number.
Unseen Title
(HDD only)
In order of when the titles
were recorded. The title that is
recorded most recently and
has not been played is listed at
the top. Playlist titles are not
displayed.






























