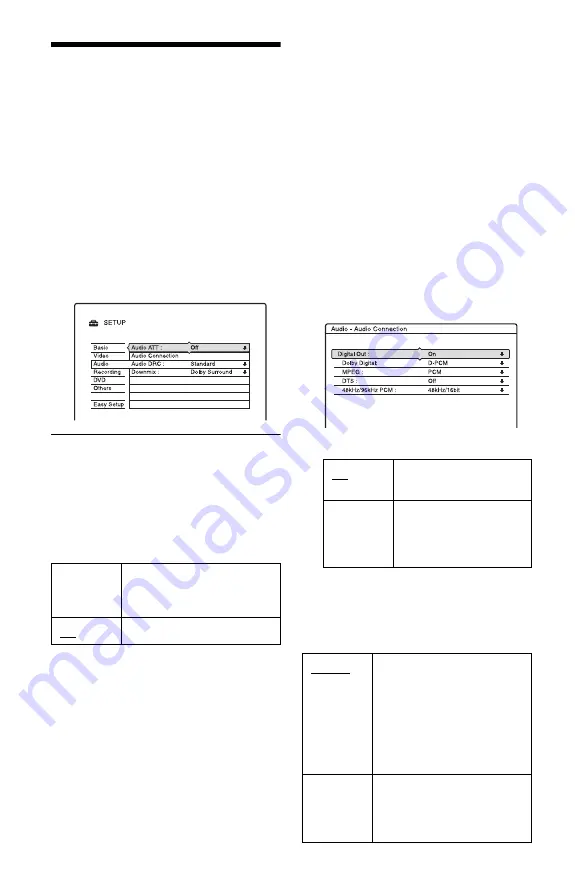
86
Audio Settings (Audio)
The “Audio” setup allows you to adjust the
sound according to the playback and
connection conditions.
1
Press SYSTEM MENU while the
recorder is in stop mode.
2
Select “SETUP,” and press ENTER.
3
Select “Audio,” and press ENTER.
The “Audio” setup appears with the
following options. The default settings
are underlined.
Audio ATT (attenuation)
If the playback sound is distorted, set this
item to “On.” The recorder reduces the audio
output level.
This function affects the output of the
following jacks:
– LINE OUT R-AUDIO-L jacks
Audio Connection
The following setup items switch the method
of outputting audio signals when you connect
a component such as an amplifier (receiver)
with a digital input jack.
For connection details, see “Step 3:
Connecting the Audio Cords” on page 15.
Select “Dolby Digital,” “MPEG,” “DTS,”
and “48kHz/96kHz PCM” after setting
“Digital Out” to “On.”
If you connect a component that does not
accept the selected audio signal, a loud noise
(or no sound) will come out from the
speakers, and may affect your ears or cause
speaker damage.
1
Select “Audio Connection” in “Audio,”
and press ENTER.
2
Select “Digital Out,” and press ENTER.
3
Select “On,” and press ENTER.
4
Set the digital output signal.
• Dolby Digital (HDD/DVDs only)
Selects the type of Dolby Digital signal.
On
Select this when the playback
sound from the speakers is
distorted.
Off
Normally select this position.
On
Normally select this
position.
Off
The influence of the
digital circuit upon the
analogue circuit is
minimal.
D-PCM
Select this when the recorder
is connected to an audio
component lacking a built-in
Dolby Digital decoder. The
surround effects of output
signals are determined by the
“Downmix” setting item in
the “Audio” setup.
Dolby
Digital
Select this when the recorder
is connected to an audio
component with a built-in
Dolby Digital decoder.
Summary of Contents for RDR-HX720
Page 1: ...2 679 365 11 1 2006 Sony Corporation RDR HX720 DVD Recorder Operating Instructions ...
Page 110: ...110 ...
Page 111: ...111 ...






























