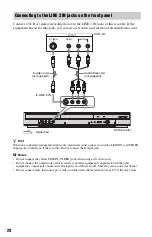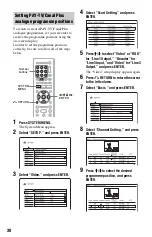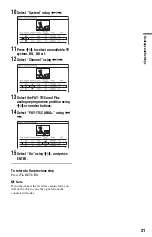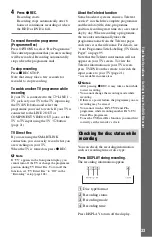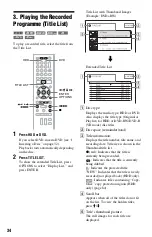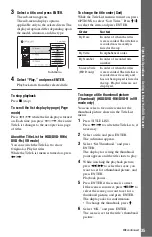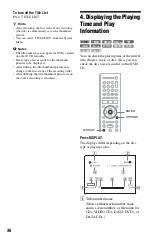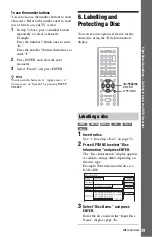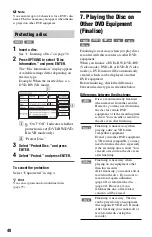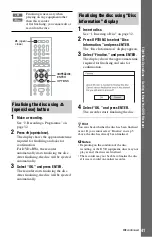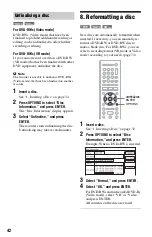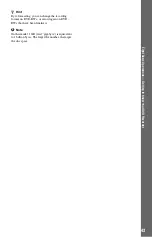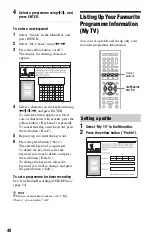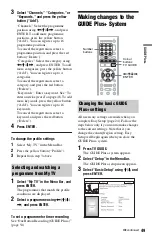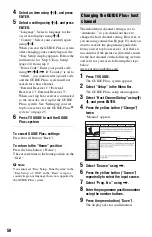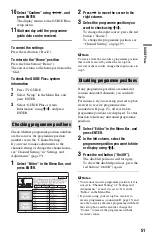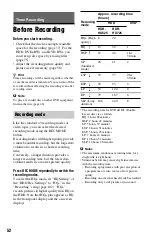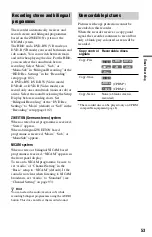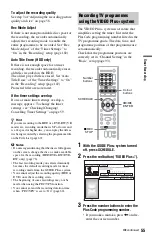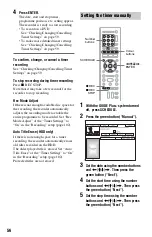42
For DVD-RWs (Video mode)
DVD-RWs (Video mode) that have been
finalised to prohibit additional recording or
editing can be unfinalised to allow further
recording or editing.
For DVD-RWs (VR mode)
If you cannot record or edit on a DVD-RW
(VR mode) that has been finalised with other
DVD equipment, unfinalise the disc.
b
Note
The recorder is not able to unfinalise DVD-RWs
(Video mode) that have been finalised on another
recorder.
1
Insert a disc.
See “1. Inserting a Disc” on page 32.
2
Press OPTIONS to select “Disc
Information,” and press ENTER.
The “Disc Information” display appears.
3
Select “Unfinalise,” and press
ENTER.
The recorder starts unfinalising the disc.
Unfinalising may take several minutes.
8. Reformatting a disc
New discs are automatically formatted when
inserted. If necessary, you can manually re-
format a DVD+RW or DVD-RW disc to
make a blank disc. For DVD-RWs, you can
select a recording format (VR mode or Video
mode) according to your needs (page 74).
1
Insert a disc.
See “1. Inserting a Disc” on page 32.
2
Press OPTIONS to select “Disc
Information,” and press ENTER.
Example: When a DVD+RW is inserted.
3
Select “Format,” and press ENTER.
4
Select “OK,” and press ENTER.
For DVD-RWs and unrecorded DVD-Rs
(Video mode), select “VR” or “Video,”
and press ENTER.
All contents on the disc are erased.
Unfinalising a disc
-RW
VR
-RW
Video
+
RW
-RW
VR
-RW
Video
OPTIONS
<
/
M
/
m
/
,
,
ENTER