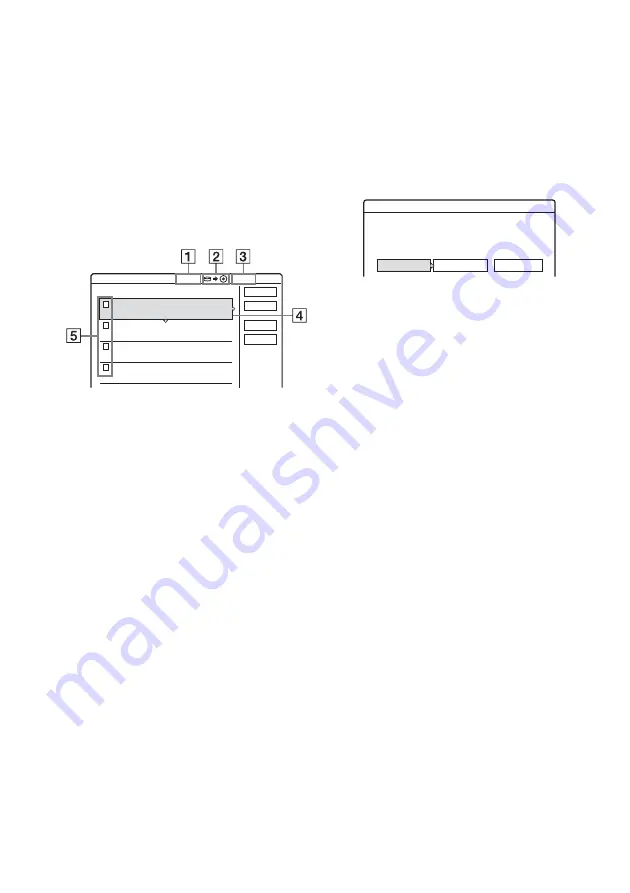
76
To adjust the settings for each title
You can make detailed settings for each of the
selected titles during Multiple Title Dubbing.
1
In step 6 of “Dubbing multiple titles (Dub
Selected Titles)” on page 75, select “Settings”
and press ENTER.
The following display for making the
adjustments appears.
To re-select titles, select “Change,” and go to
step 5 of “Dubbing multiple titles (Dub
Selected Titles)” above. To have the recorder
adjust the dubbing mode so all of the selected
titles fit in, select “Auto mode.”
1
Total size of the selected titles
2
Direction of dubbing
3
Available space on the disc to be
dubbed (approximate)
4
Information about the title to be dubbed
(title name, original recording mode,
dubbing mode, and data size after
dubbing)
5
Order of dubbing
2
Select the title which you want to adjust, and
press ENTER.
The sub-menu appears.
“Dub Mode”: Selects the dubbing mode for
each title (page 72).
“Change Order”: Moves the title to change the
dubbing order. Press
M
/
m
to select a new
location, and press ENTER.
“Cancel”: Cancels the title selection. The title
is excluded from dubbing.
3
Select an option, and press ENTER.
4
When you finish making adjustments, select
“Start,” and press ENTER.
To automatically adjust the dubbing mode
(Auto Dub Mode)
If there is not enough available space on the target
disc, the recorder automatically selects a dubbing
mode with lower picture quality according to the
available space. The same dubbing mode is set for
all of the titles. If disc space is insufficient for the
selected dubbing mode, the following display
appears after step 7 of “Dubbing multiple titles
(Dub Selected Titles)” on page 75.
Select “Auto Dub Mode” and press ENTER. If
you have selected only one title, select “OK.”
To stop dubbing
Press TOOLS to select “Stop Dubbing,” and press
ENTER. When asked for confirmation, select
“Yes,” and press ENTER.
z
Hints
• You can turn off the recorder during dubbing. The
recorder completes dubbing even after being turned off.
• You can start Multiple Title Dubbing by selecting
“DUBBING” from the System Menu.
GB
4.6
Start
Cancel
Auto mode
Change
World Tour – Asia 1
World Tour – Asia 2
World Tour – Asia 3
World Cup Final
11.6
18.6
25.6
20.6
1
2
3
4
Dub Selected Titles
Adjust the settings for the dubbing here.
2.1
GB
Dub Mode:
Rec Mode: SP
Fast
GB
0.3
Dub Mode:
Rec Mode: SP
Fast
GB
0.3
Dub Mode:
Rec Mode: SP
Fast
GB
0.3
Dub Mode:
Rec Mode: SP
Fast
GB
1.2
Change
Cancel
Auto Dub Mode
Dub Selected Titles
There is not enough memory. Select
"Auto Dub Mode" or change the selection.






























