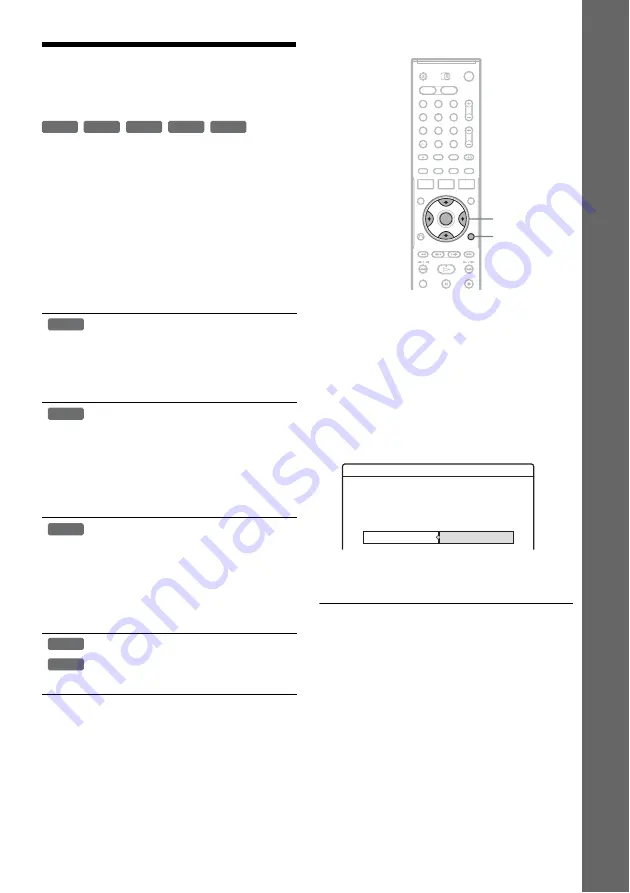
39
Se
ve
n B
a
si
c O
p
e
rat
ion
s
— G
e
tt
in
g
t
o
Kn
o
w
Yo
u
r DVD Re
c
o
rd
e
r
7. Playing the Disc on Other
DVD Equipment (Finalise)
Finalising is necessary when you play discs
recorded with this recorder on other DVD
equipment.
When you finalise a DVD+RW, DVD-RW (Video
mode), DVD+R, or DVD-R, a DVD menu will be
automatically created, which can be displayed on
other DVD equipment.
Before finalising, check the differences between
the disc types in the table below.
Differences between the disc types
1
Insert a disc.
See “Inserting a Disc” on page 29.
2
Press TOOLS to select “Disc Info,” and
press ENTER.
The “Disc Information” display appears.
3
Select “Finalise,” and press ENTER.
The display shows the approximate time
required for finalising and asks for
confirmation.
4
Select “OK,” and press ENTER.
The recorder starts finalising the disc.
z
Hint
You can check whether the disc has been finalised or not.
If you cannot select “Finalise” in step 3 above, the disc
has already been finalised.
b
Notes
• Depending on the condition of the disc, recording, or
the DVD equipment, discs may not play even if the
discs are finalised.
• The recorder may not be able to finalise the disc if it
was recorded on another recorder.
Discs are automatically finalised when
removed from the recorder. However,
you may need to finalise the disc for
certain DVD equipment, or if the
recording time is short. You can edit or
record on the disc even after finalising.
Finalising is unnecessary when playing
a disc on VR format compatible
equipment.
Even if your other DVD equipment is
VR format compatible, you may need to
finalise the disc, especially if the
recording time is short. You can edit or
record on the disc even after finalising.
Finalising is necessary when playing on
any equipment other than this recorder.
After finalising, you cannot edit or
record on the disc. If you want to record
on it again, unfinalise or reformat the
disc (page 29). However, if you reformat
the disc, all recorded contents will be
erased.
Finalising is necessary when playing on
any equipment other than this recorder.
After finalising, you cannot edit or
record on the disc.
+
RW
-RW
VR
-RW
Video
-
R
+
R
+
RW
-RW
VR
-RW
Video
+
R
-
R
1
2
3
4
6
7
8
9
0
5
TOOLS
<
/
M
/
m
/
,
,
ENTER
Finalise
About xx min is needed for finalising this disc.
OK
Cancel
Cannot cancel finalising during transaction.
Do you want to finalise?
,
continued






























