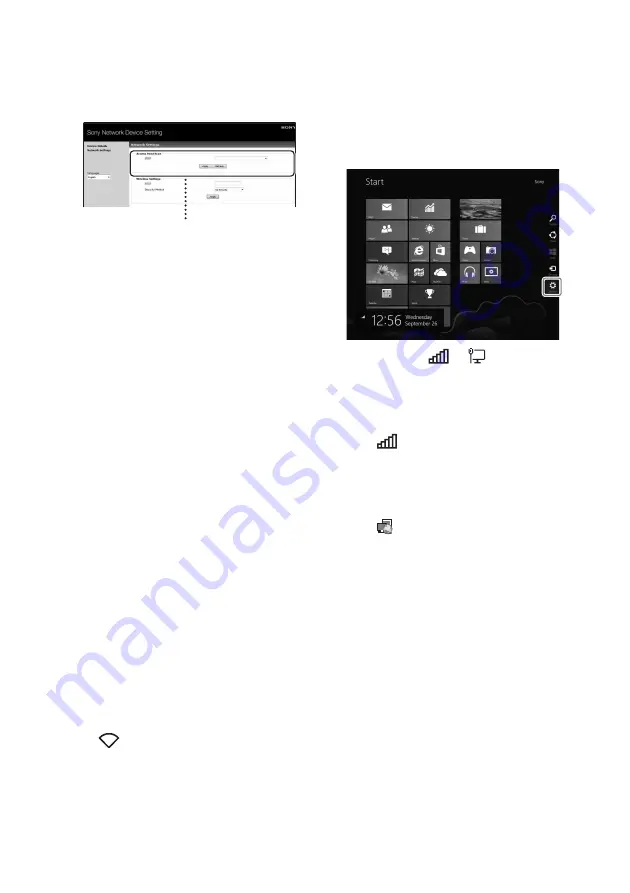
14
US
7
Select the SSID of the wireless
LAN router/access point, then
input the Security Key (if
applicable).
8
Select [Apply].
9
Disconnect the network (LAN)
cable from the unit following
the on-screen instructions.
The unit restarts automatically, then the
LINK indicator lights up green when the
connection is established.
To connect wirelessly
Note
Before starting this procedure, be aware that your
Wi-Fi network will not be protected until the setting
is complete. After the setting is complete, your
Wi-Fi network will be protected again when you set
a wireless LAN security.
1
Turn the unit on.
2
Press and hold the RESET (NETWORK)
button on the rear of the unit with a thin
object such as a small pin until the
?
/
1
indicator starts flashing.
3
Turn the unit on again. Then wait for about
70 seconds – 120 seconds until the LINK
indicator turns off.
4
Connect the unit and a Mac or PC.
For Mac OS X
Turn on Mac.
Click
icon on the top of the screen.
Turn on the Wi-Fi or AirPort. Then select [Open
Network Preferences…].
Select [RDP-XA900iPN_Setup] from the
network list.
For Windows 8 UI
Turn on PC.
Move the mouse pointer to the top-right (or
bottom-right) corner on the Start screen to display
the charms, and select [Settings].
With a touch panel, display the charms by
swiping from the right end of the Start screen, and
select [Settings].
Select or tap the
or
icon.
Select [RDP-XA900iPN_Setup] from the
network list.
For Windows 7/Windows 8
Turn on PC.
Click
icon on the bottom of the screen.
Select [RDP-XA900iPN_Setup] from the
network list.
For Windows Vista
Turn on PC.
Click
icon on the bottom of the screen.
Click [Connect to a network].
Select [RDP-XA900iPN_Setup] from the
network list.
5
Perform steps 4 to 8 above.
The unit restarts automatically, then the LINK
indicator lights up green when the connection is
established.
6
Reconnect the Mac or PC to your network.
Note
This procedure needs to be completed within 10
minutes. If you cannot complete, start over from step
2.
SSID






























