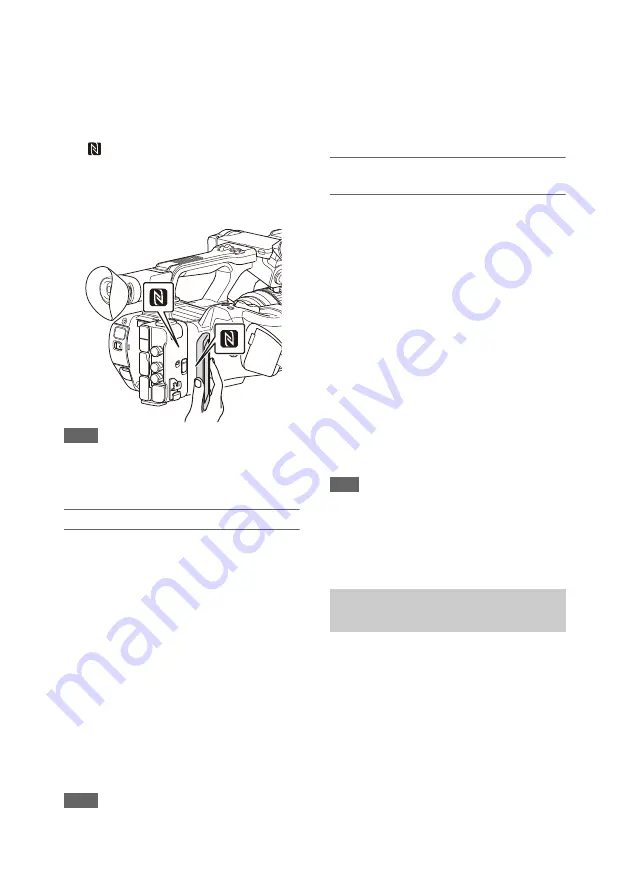
55
3
Activate the NFC function.
Press and hold (for 3 seconds) an assignable
button assigned with NFC or select Wireless
LAN >Wi-Fi >NFC in the Network menu to
activate NFC connection mode.
The NFC function is available only while
appears on the screen.
4
Touch the camcorder using the device.
The device connects to the camcorder and
“Content Browser Mobile” starts.
Notes
• Disable sleep mode and screen lock beforehand.
• Touch and hold the device still until the “Content
Browser Mobile” application launches (1 to 2
seconds).
Connecting to a WPS-compatible device
Devices that support WPS can be connected using
WPS.
1
Select Wireless LAN >Setting >Access
Point Mode in the Network menu.
2
Select Wireless LAN >WPS >Execute in
the Network menu.
3
Open the Network Settings or Wi-Fi
Settings on the device, and turn Wi-Fi
on.
4
Select the camcorder SSID from the
SSID list in Wi-Fi Network on the
device, then select WPS Push Button in
Option on the device to connect.
Notes
• The operation method differs depending on the device.
• For the SSID and password of the camcorder, check
AP Mode Settings
>Camera SSID &
Password in the Network menu.
5
Display the web remote control
. Or connect using the Content
Browser Mobile application.
Connecting by inputting an SSID and
password on a device
You can connect the camcorder to a device by
entering the SSID and password on a device.
1
Select Wireless LAN >Setting >Access
Point Mode in the Network menu.
2
Open the device Network Settings or
Wi-Fi Settings on the device, and turn
Wi-Fi on.
3
Connect the device to the camcorder by
selecting the camcorder SSID from the
SSID list in Wi-Fi Network and
entering the password.
For the SSID and password of the camcorder,
check AP Mode Settings
>Camera SSID & Password in the Network
menu.
Note
• The operation method differs depending on the device.
4
Display the web remote control
. Or connect using the Content
Browser Mobile application.
The camcorder connects to an existing access
point of the wireless LAN as a client. The
camcorder and device connect via the access
point.
The 10 most recently connected access points are
displayed in the history.
The connection history is saved in an ALL file,
but the access passwords are not saved. Password
entry is required the next time you connect after
loading the ALL file.
Connecting using wireless LAN
station mode






























