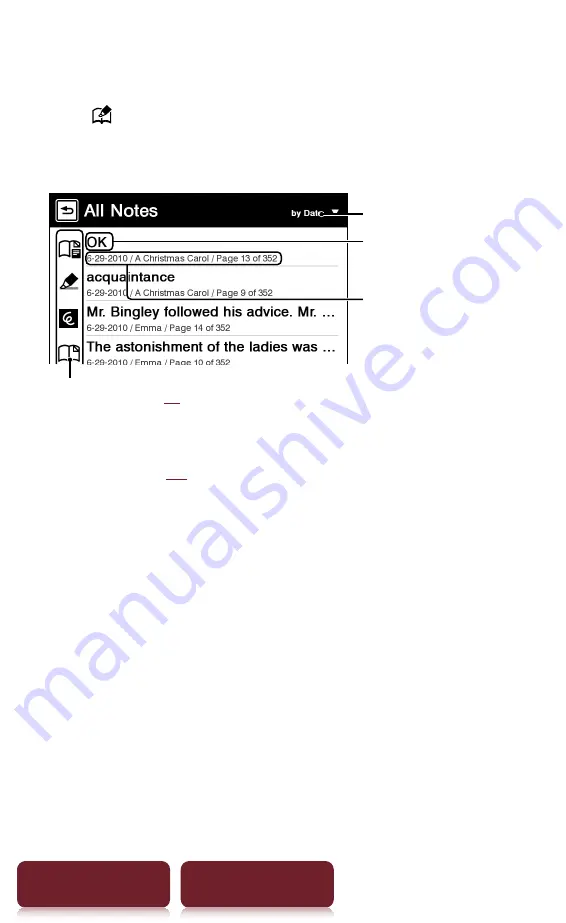
Finding a Note
69
Table of Contents
Index
Finding the notes in all contents
1
Tap [All Notes] at [Home] menu.
A list of all the bookmarks, highlights, and
handwritten notes in all contents appears.
Headline
Annotated date/Book or
Periodical title/Issue date/
Annotated page number
Types of note (
Tap to change sort type
Tip
Please see
regarding OPTIONS menu.
2
Tap a note on the list.
The page containing the selected note is displayed.
To delete notes in all contents
In the [All Notes] list, press OPTIONS
tap [Delete
Notes]
tap the check box of each notes to be deleted
[Done]
[Yes].
To delete all notes in all contents
In the [All Notes] list, press OPTIONS
tap [Delete
Notes]
press OPTIONS
tap [Select All]
[Done]
[Yes].






























