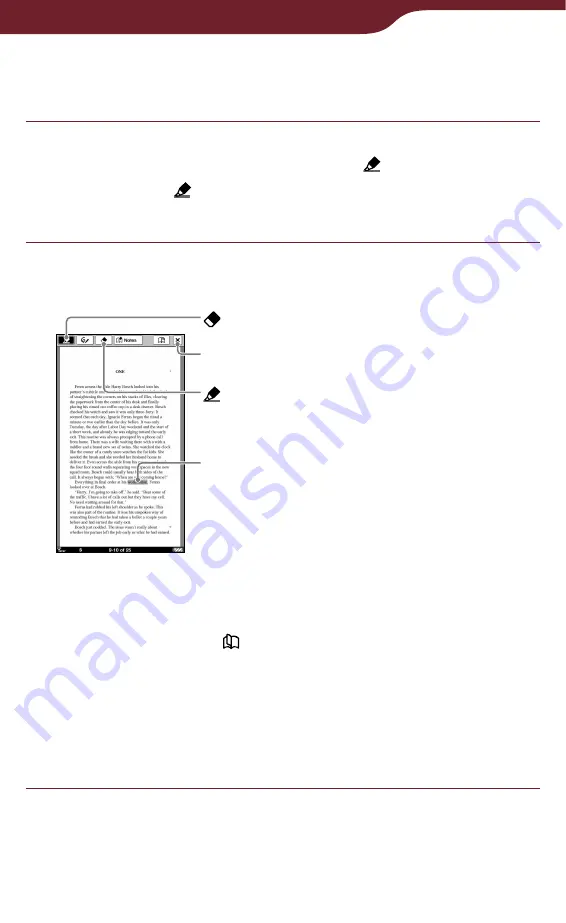
88
Reading Books
To highlight a word(s) from the option
menu
In the book page, press the OPTIONS button,
then tap “Create/Edit Notes”
.
The color of in the tool bar becomes shaded, and
the highlighting function becomes available.
Drag across the word(s) on the book page.
The word(s) is highlighted.
(Highlight marker)
Highlighted word
(Eraser)
Close icon
Hints
If you want to turn pages when an item on the toolbar is
active, press the < > button.
To highlight multiple lines of text all at once, drag across
the lines starting from the first character to the last
character.
To close the tool bar
Tap
.
Continued






























