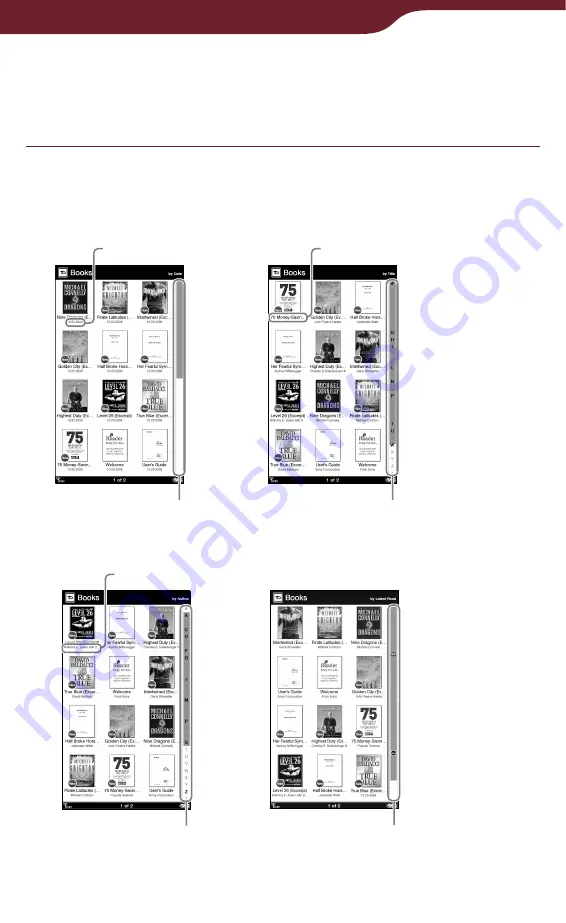
52
Reading Books
Sorting a list – “Sort”
You can sort the items in the list. The available sorting
criteria will vary depending on the list.
In the “Books” list, press the OPTIONS button,
then tap the sort type.
The list is sorted as specified.
Sorted “by Date”
Transferred date
Scroll bar
Book title
Index bar
Sorted “by Title”
Sorted “by Author”
Author name
Index bar
Sorted “by Latest Read”
Icon bar
Continued






























