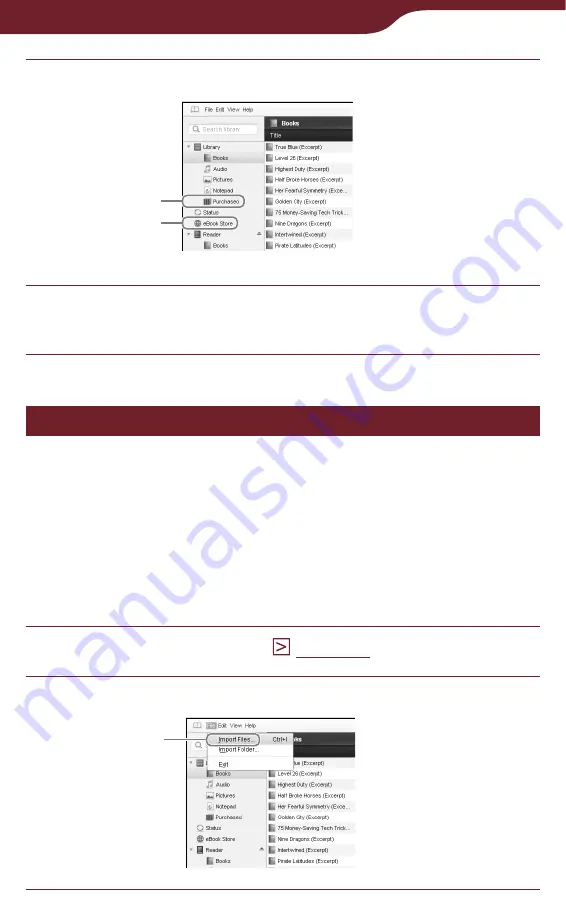
45
Getting Content
Click “eBooks Store” in the source view.
“Purchased”
“eBook Store”
Follow the store instructions to purchase
(download) eBooks or periodicals.
Managing content on your computer
Importing content from your computer to
Reader Library
You can import content such as eBooks, personal
documents, audio files and pictures on your computer
to Reader Library. For details, refer to the Reader
Library Help.
Start Reader Library (
Click “File” on menu bar, then click “Import Files.”
“Import Files”
Continued






























