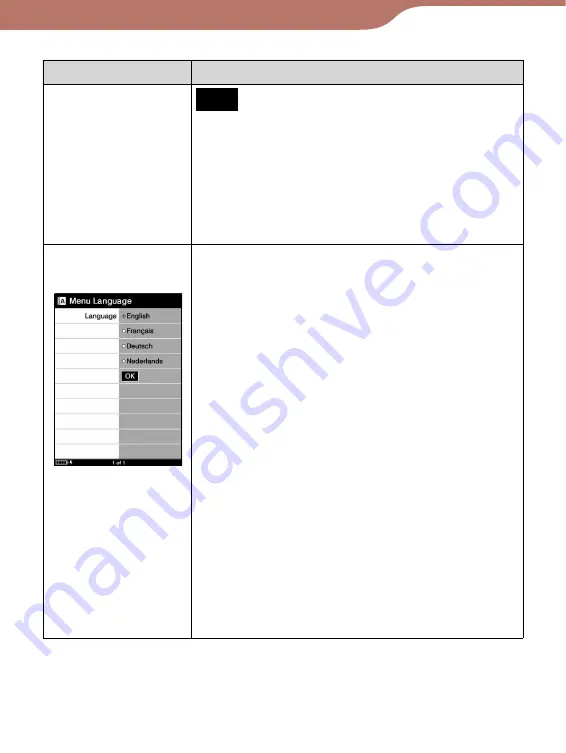
PRS-300.GB.4-151-151-13(1)
Settings
Setting item
Description
“Sleep Mode”
(Continued)
Note
In the following states, the Reader does not
enter sleep mode after 60 minutes of
inactivity even if “Sleep Mode” is set to “On.”
– When connected to a computer using the
supplied USB cable
– When connected to the AC Adapter for
Reader (AC-S5220E) (optional) to charge
“Menu
Language”
Sets the language of the displayed menu
or messages.
Available language: “
English,” “Français,
“Deutsch,” “Nederlands”
Setting operation
1. Press the
/
/
/
buttons to move the
cursor onto the language, then press the
Enter button.
The cursor moves onto “OK” automatically.
2. Press the Enter button again.
Hints
When the Reader is turned on for the first
time, setting the language is required in the
start-up setting. If you select other than
“English,” the “Date and Time Format” setting
is set automatically.
Once the start-up setting is completed,
setting the language will not set the “Date
and Time Format” setting automatically.
Continued
59






























