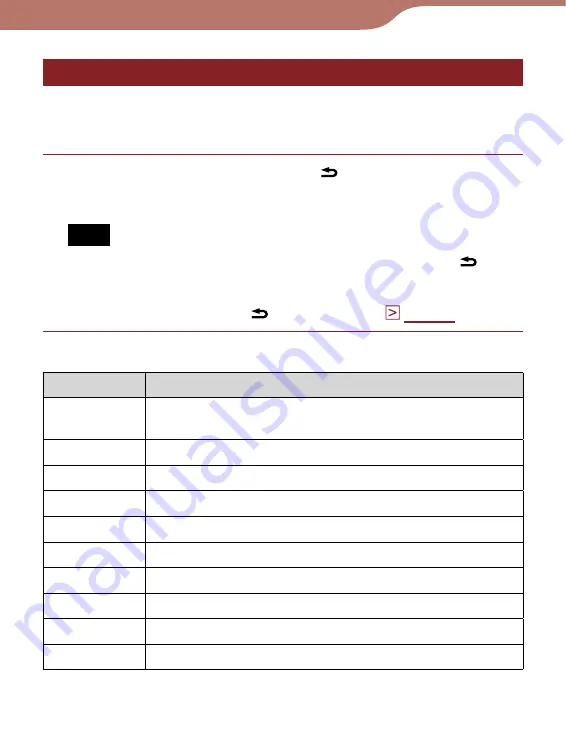
PRS-300.GB.4-151-151-13(1)
Reading Books
Checking the book information
You can check the book information, such as the title,
author, book cover thumbnail, etc., from the “Options” menu.
On the book page, press the (Return) button to
display the “Options” menu, then select “Info.”
Note
• If the book is opened from “All Bookmarks,” pressing the
(Return) button will not display the “Options” menu. To display the
“Options” menu, return to the “Home” menu, select “Continue
Reading,” then press the (Return) button. (
Display item Description
Book cover
thumbnail
Displays the book cover thumbnail. (BBeB file only)
Title
Displays the title.
Author
Displays the author.
Publisher
Displays the publisher. (BBeB file only)
Category
Displays the category. (BBeB file only)
eBook ID
Displays the Book ID. (BBeB file only)
Kind
Displays the file type.
Date
Displays the latest update and creation date.
Size
Displays the file size.
File
Displays the file path location.
Continued
53
















































