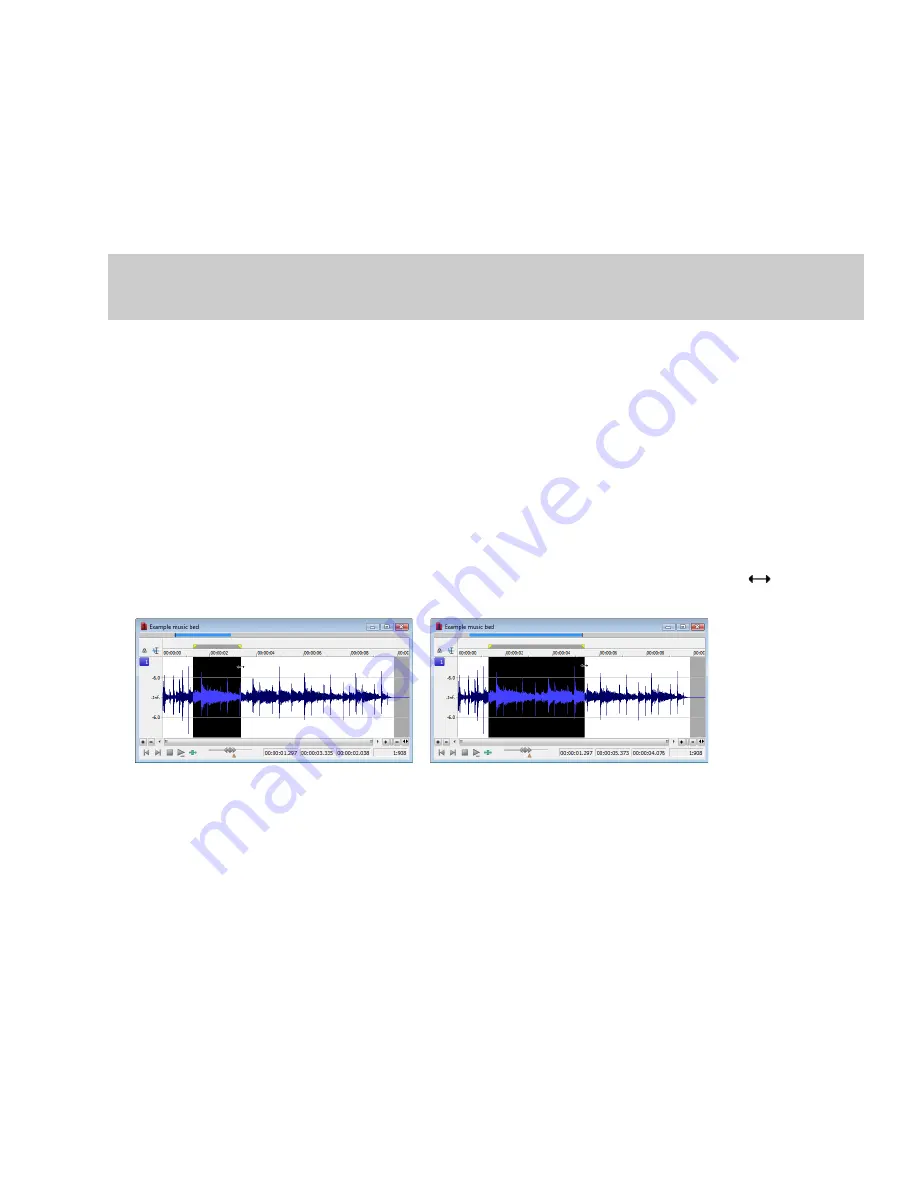
Selecting audio during playback
You can create selections during playback using the
Mark In
and
Mark Out
commands. These commands place temporary markers in
the data window, which are then used to create a loop region. While you can place these markers by choosing
Mark In
and
Mark Out
from the
Selection
submenu under the
Edit
menu, the keyboard equivalents are more useful.
1.
Play the audio file in the current data window.
2.
During playback, press I where the selection will begin.
3.
Press O where the selection will end. A loop region is created using the in and out points you identified.
You can then right-click the bar at the top of the loop region to insert a region, toggle looped playback, or select the loop region.
Tip:
Select the
Update loop bar on Mark In/Out
check box on the
Editing
tab of the Preferences dialog if you want the loop bar in a
data window to be updated when you mark the beginning or end of a selection. When the check box is cleared, the loop bar isn’t updated
until you’ve marked both ends of the selection.
Fine-tuning a selection
After creating a selection, you may discover that the start or end point has not been positioned properly. In cases like this, you can try to
reselect the data, but it can be difficult to accurately create selection points. For this reason, you have a number of tools designed to
help you fine-tune selections.
If you find that the selection jumps unexpectedly as you fine-tune it, snapping may be turned on.
Adjusting a selection with the mouse
You can fine-tune selection start and end points by dragging the edge of the selection to a new location.
1.
Open a file and create a selection in the waveform.
2.
Position the mouse pointer over one of the selection edges. The pointer is displayed as a bi-directional arrow (
3.
Drag the selection edge to a new position.
).
Drag the edge of the selection to a new position.
4.
Release the mouse button. The selection is updated.
Adjusting a selection with the keyboard
Using the keyboard, you can quickly and accurately select data or update a selection.
Restoring a selection
If you lose a selection while editing, you can step backward through the previous five time selections. From the
Edit
menu, choose
Selection
, and then choose
Cycle
from the submenu, or press Backspace.
From the
Edit
menu, choose
Selection
, and then choose
Toggle
from the submenu (or press S or /) to switch between the last selection
and the last cursor position.
NAVIGATING, ZOOMING, AND SELECTING
|
93
Summary of Contents for Pro 10
Page 1: ...Pro 10 Sound Forge User Manual ...
Page 2: ......
Page 26: ...20 CHAPTER 1 ...
Page 60: ...54 CHAPTER 2 ...
Page 152: ...146 CHAPTER 8 ...
Page 166: ...160 CHAPTER 9 ...
Page 176: ...170 CHAPTER 10 ...
Page 200: ...194 CHAPTER 11 ...
Page 220: ...214 CHAPTER 12 ...
Page 236: ...230 CHAPTER 13 ...
Page 266: ...260 CHAPTER 16 ...
Page 278: ...272 CHAPTER 17 ...
Page 312: ...306 CHAPTER 20 ...
Page 346: ...340 APPENDIX C ...
Page 366: ...360 APPENDIX E ...
















































