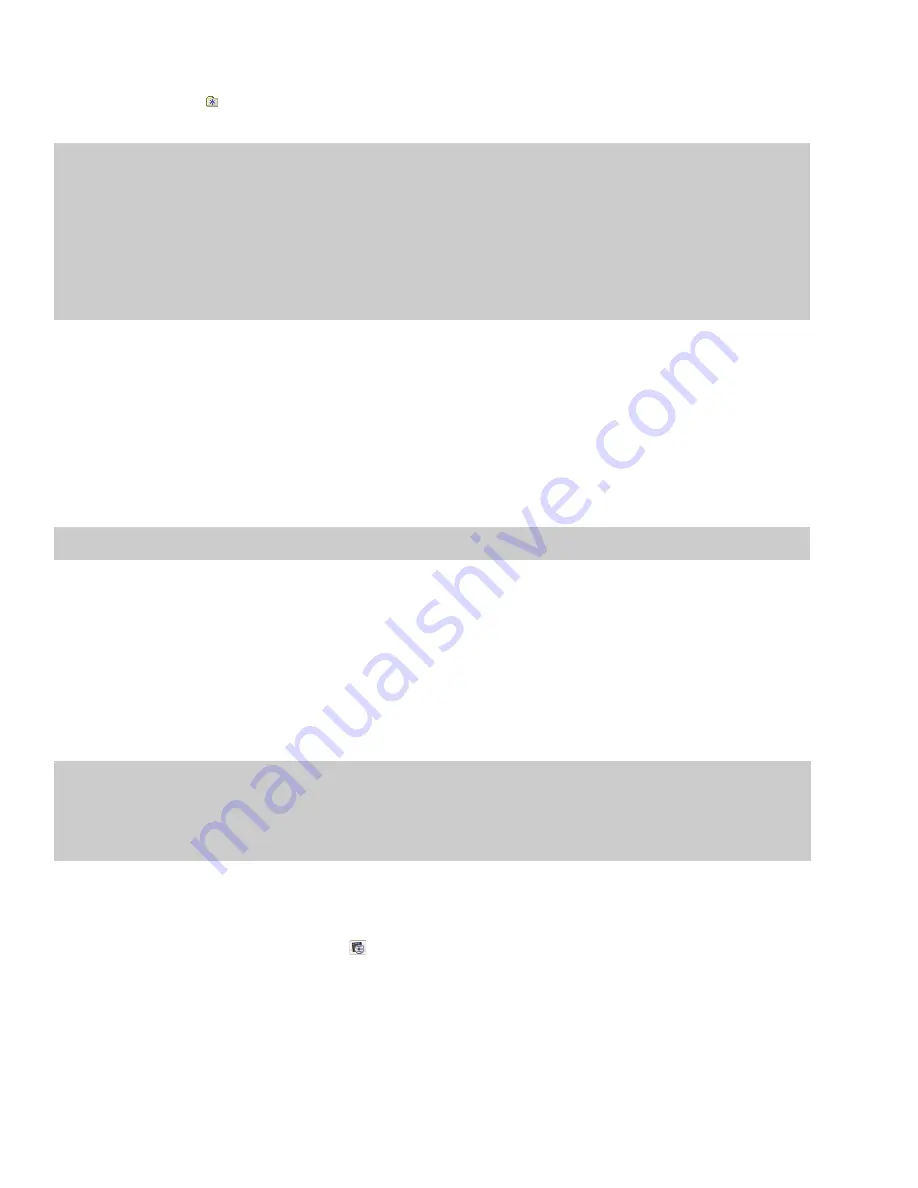
Using the Favorites folder
Select the Favorites folder ( ) or choose
Favorites
from the Address Bar to view the contents of the Favorites folder. This folder
contains shortcuts to folders that you use often.
Tip:
Favorites are saved in the following folders:
• Windows XP: C:\Documents and Settings\<user name>\Application Data\Sony\Sound Forge Pro\10.0\ExplorerFavorites.txt
• Windows Vista or Windows 7: C:\Users\<user name>\AppData\Roaming\Sony\Sound Forge Pro\10.0\ExplorerFavorites.txt
The file is saved whenever you close the Explorer window or exit the application. You can copy the file to different computers or user
accounts to migrate Favorites settings.
To see this file, you must have the S
how hidden files and folders
radio button selected on the
View
tab of the Folder Options Control
Panel in Windows.
Adding a folder to the Favorites folder
1.
Browse to the folder you want to add.
2.
Right-click the folder and choose
Add Folder to My Favorites
from the shortcut menu to create a shortcut to the folder.
Removing a folder from the Favorites folder
1.
Select the Favorites folder.
2.
Right-click the folder you want to delete and choose
Delete
from the shortcut menu.
Note:
Deleting a folder from Favorites deletes only the shortcut to the folder; the target folder is unaffected.
Obtaining or editing CD information
If Sound Forge can access information about a track or CD (either from the file or CD itself or from a local cache), it automatically reads
and displays this information when you insert a CD or browse your computer. However, if this information is not available, the software
can retrieve information over the Internet from Gracenote® MusicID™.
Once Sound Forge obtains information from Gracenote MusicID, it is saved to a local cache so the information appears more quickly the
next time the tracks are displayed.
If the software cannot connect to the Gracenote Media Database and the appropriate CD information is not available on your computer,
the tracks are simply listed numerically. In this case, you can edit CD information and submit it to the Gracenote Media Database.
Notes:
• Using Gracenote MusicID requires an active Internet connection.
• For more information on using Gracenote MusicID, refer to the Gracenote Web site at
http://www.gracenote.com/company_info/FAQ/
.
Locating matching CD information using Gracenote
1.
Insert a CD in your drive.
2.
Browse to the CD and click the
MusicID
button (
) in the Explorer window.
Gracenote MusicID attempts to obtain matching CD information and displays artist, album, and track data:
•
If the service locates an exact match, this information automatically appears. No additional action is necessary.
•
If the service locates multiple possible matches, the Match dialog appears. Proceed to step 3.
58
|
CHAPTER 3
Summary of Contents for Pro 10
Page 1: ...Pro 10 Sound Forge User Manual ...
Page 2: ......
Page 26: ...20 CHAPTER 1 ...
Page 60: ...54 CHAPTER 2 ...
Page 152: ...146 CHAPTER 8 ...
Page 166: ...160 CHAPTER 9 ...
Page 176: ...170 CHAPTER 10 ...
Page 200: ...194 CHAPTER 11 ...
Page 220: ...214 CHAPTER 12 ...
Page 236: ...230 CHAPTER 13 ...
Page 266: ...260 CHAPTER 16 ...
Page 278: ...272 CHAPTER 17 ...
Page 312: ...306 CHAPTER 20 ...
Page 346: ...340 APPENDIX C ...
Page 366: ...360 APPENDIX E ...






























